Příčiny únosců prohlížečů
Hlavní příčina únosu prohlížeče na Windows bude pravděpodobně jedna z těchto:
Odstraňte programy způsobující únosce prohlížeče
Některé příklady programů Browser Hijacker zahrnují:
Únosci prohlížeče se obvykle získávají instalací rozšíření do webových prohlížečů nebo jako součást programů. Zdánlivě užitečný panel nástrojů pro vyhledávání nebo rozšíření, které pomáhá s webovým úkolem, může v některých případech převzít neoprávněnou kontrolu nad webovým prohlížečem.
Obvykle se nejedná o viry nebo malware. Únosci prohlížeče jsou „nežádoucí software“, protože jejich cílem je zobrazovat reklamy, nikoli být skryti a dělat něco škodlivého. Problém je v tom, že obvykle přicházejí tak, že uživatele oklamou, aby si stáhli něco, co se zdá být legitimní – takže někdy zjistíme, že uživatelé ignorovali varování TotalAV a věřili, že program, který stahují, je v pořádku. Někdy prostě jdou pod radar, protože kód, který používají, není malware nebo virus jako v přírodě.
V tomto článku se dozvíte:
Zde jsou některé z běžných příznaků, že jste byli napadeni únosci prohlížeče
Pokud se domníváte, že jste byli napadeni Browser Hijackers, odstraňte je podle následujících kroků.
Hlavní příčina únosu prohlížeče na Windows bude pravděpodobně jedna z těchto:
Některé příklady programů Browser Hijacker zahrnují:
Hlavní příčina únosu prohlížeče na macOS® bude pravděpodobně jedna z těchto:
Některé příklady názvů programu Browser Hijacker zahrnují:
Dále je důležité hledat aplikace v jiných umístěních na Macu.
V pravém horním rohu okna vyhledávače vyhledejte .app
Odeberte podezřelé aplikace
Ujistěte se, že si prohlížíte vyhledávač s běžnými ikonami, protože podezřelé aplikace snáze najdete. Podívejte se na níže uvedený snímek obrazovky, kde je zvýrazněn soubor s názvem macautofixer.app, samotná ikona je ikona s chybějícím obrázkem, to je výmluvné znamení, že tato aplikace je podezřelá v kombinaci se svým podivným názvem.
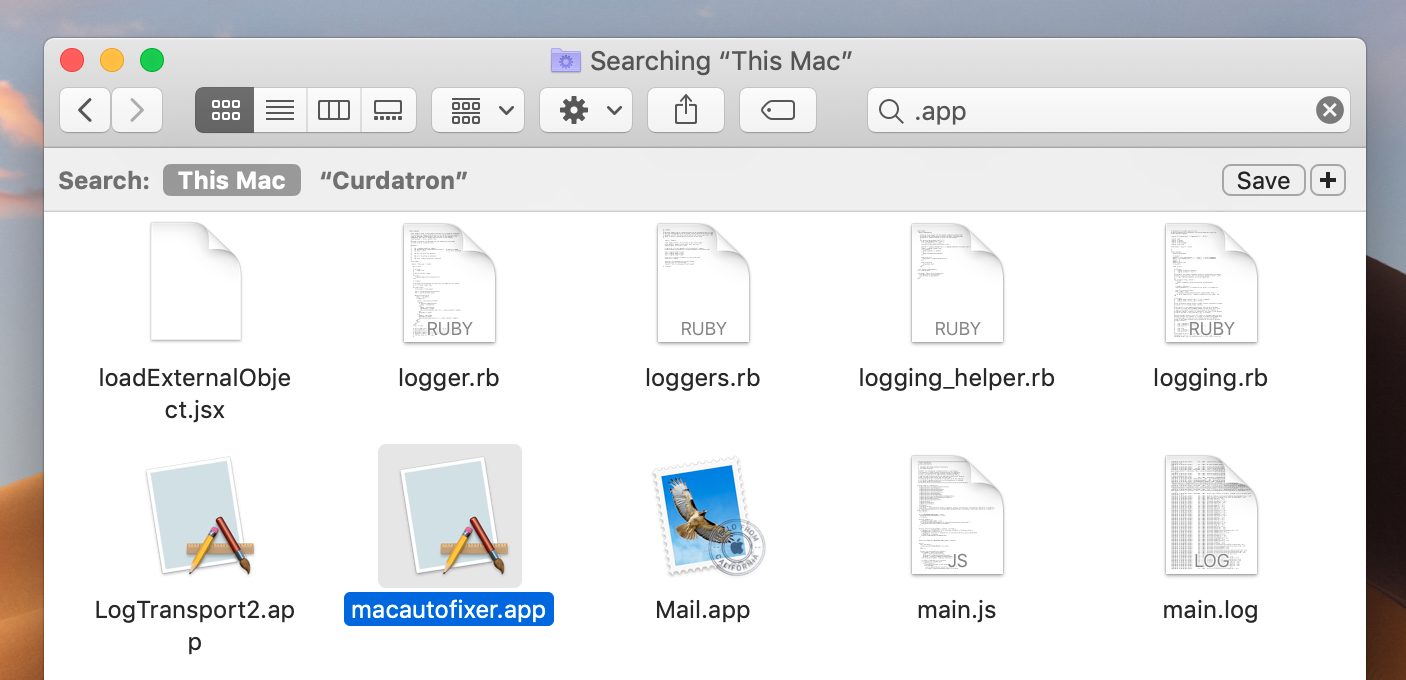
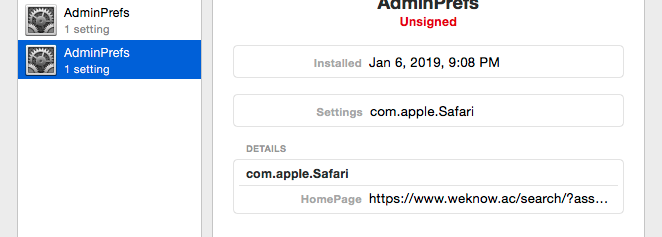
Opakujte výše uvedené kroky pro každé z níže uvedených umístění složek:
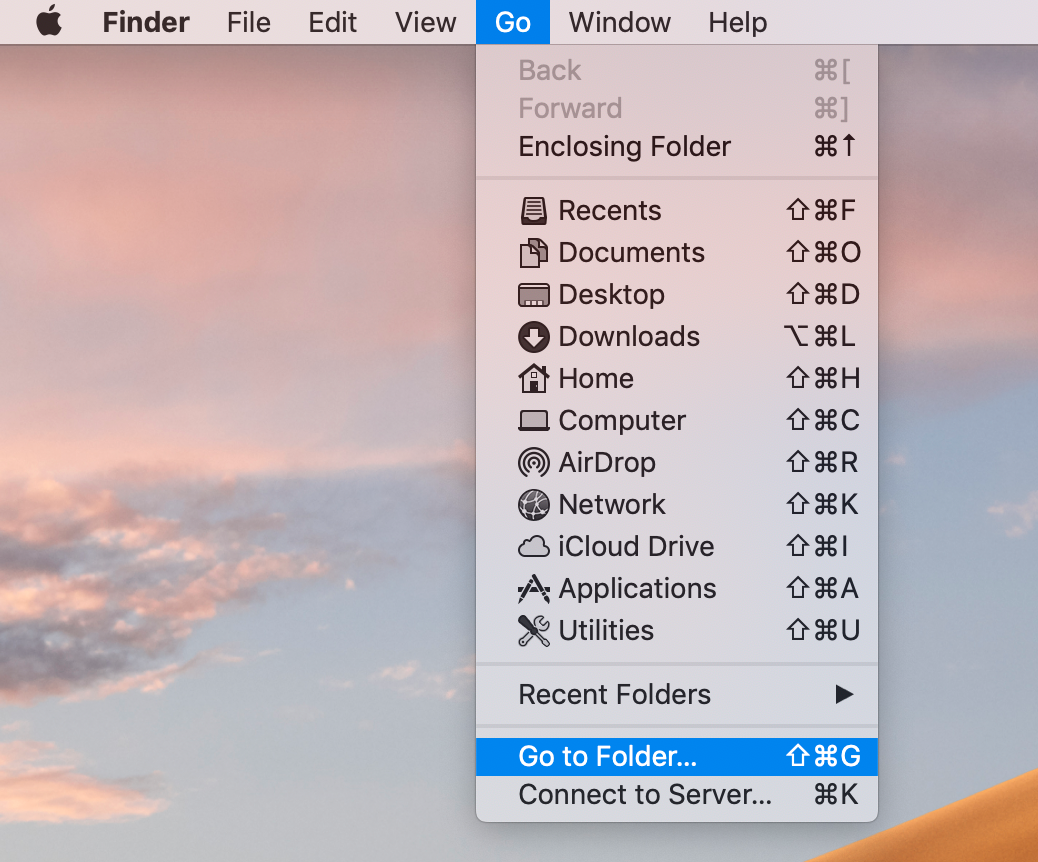
Systematicky zadejte každou ze 6 výše uvedených cest ke složce a zkontrolujte soubory v těchto umístěních – názvy by měly naznačovat, zda se týkají legitimní aplikace, nebo poklepáním na ně by text v souboru měl navrhnout, zda se týká slušnou aplikaci nebo aplikaci, kterou jste odstranili v rámci předchozích kroků. Opět online prohledejte názvy těchto souborů, abyste ověřili jejich legitimitu. Jakékoli falešné soubory Plist v kterémkoli z těchto umístění lze přetáhnout do koše. Po provedení těchto kroků nezapomeňte vyprázdnit koš.
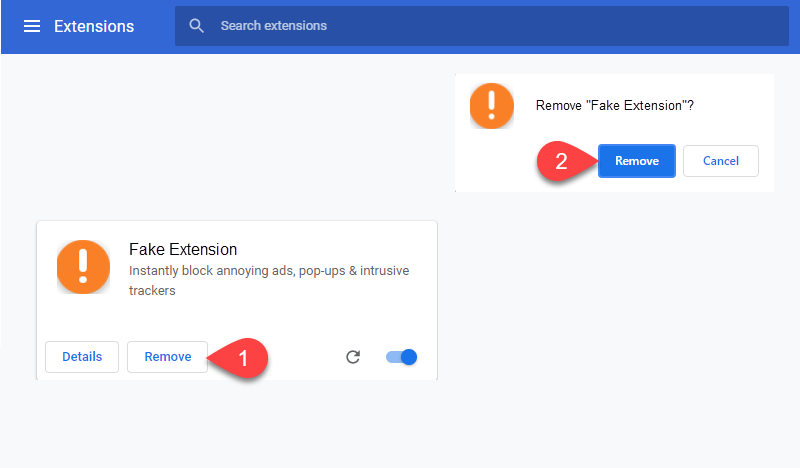
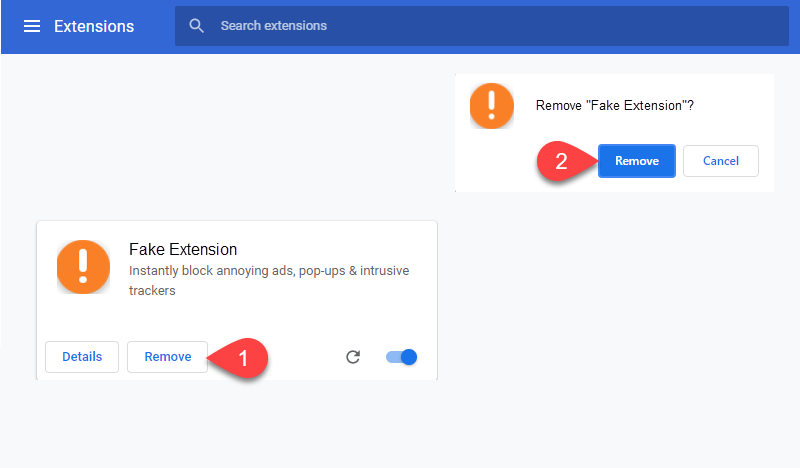
Pokud se zobrazuje „Spravováno organizací“ nebo podobně a nejste přihlášeni k pracovnímu účtu GSuite, může to být příčina únosu a bude také nutné jej vyřešit.
defaults write com.google.Chrome HomepageIsNewTabPage -bool false
výchozí hodnoty napište com.google.Chrome NewTabPageLocation -string „https://www.google.com/“
výchozí nastavení napište com.google.Chrome HomepageLocation -string „https://www.google.com/“
výchozí hodnoty delete com.google.Chrome DefaultSearchProviderSearchURL
výchozí nastavení napište com.google.Chrome HomepageLocation -string „https://www.google.com/“
výchozí hodnoty delete com.google.Chrome DefaultSearchProviderSearchURL
výchozí hodnoty delete com.google.Chrome DefaultSearchProviderNewTabURL
výchozí hodnoty delete com.google.Chrome DefaultSearchProviderName
Restartujte Chrome
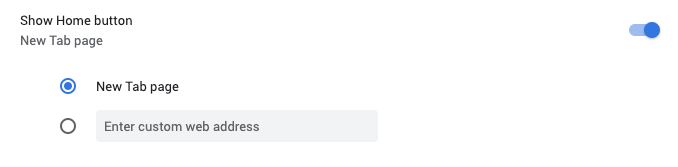
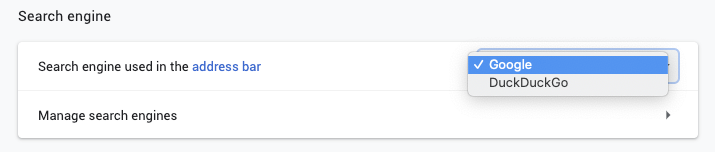
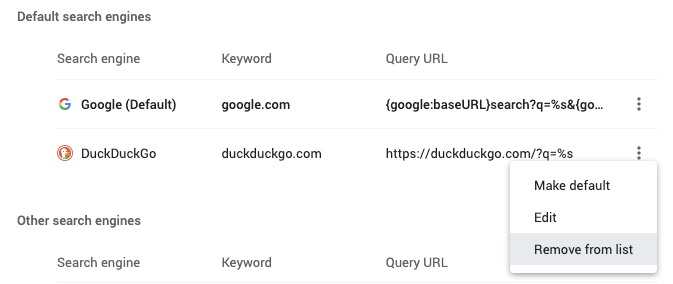
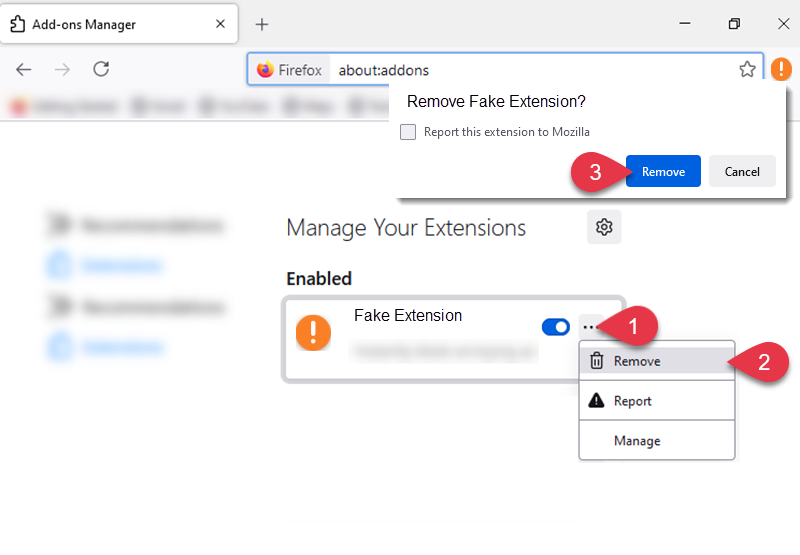
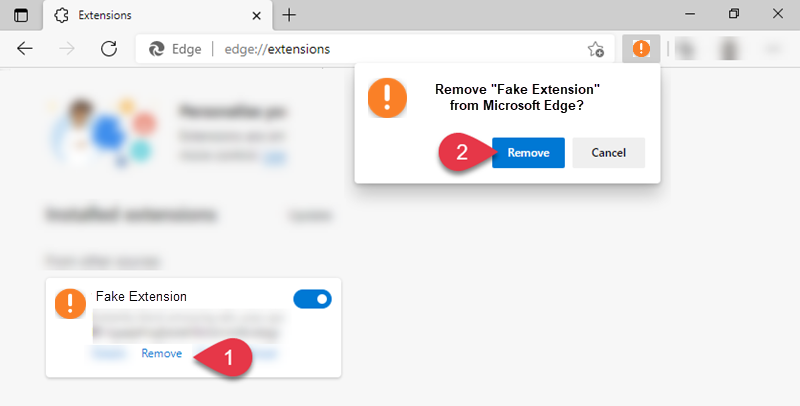
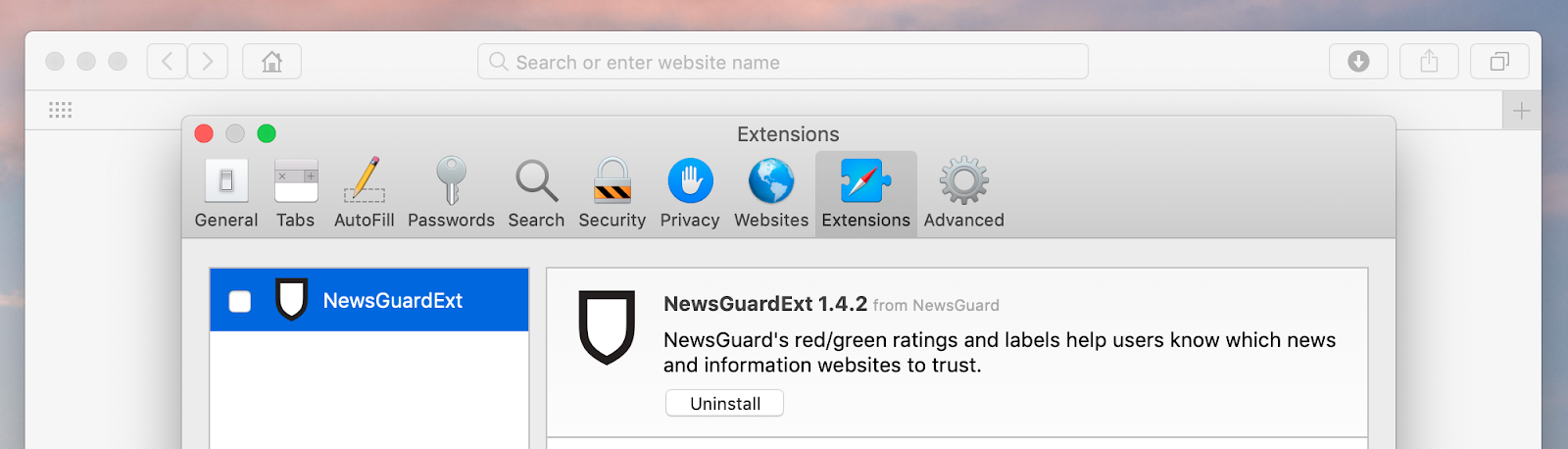
Po odebrání rozšíření je nejlepším řešením úplně resetovat prohlížeč – ale vezměte v úvahu, že uložená hesla a záložky mohou zmizet, pokud jste si v prohlížeči nevytvořili účet pro synchronizaci.
Pokud ne, vymažte soubory cookie a mezipaměť.