Orsaker till webbläsarkapare
Grundorsaken till en webbläsarkapare på Windows kommer sannolikt att vara en av dessa:
Ta bort program som orsakar webbläsarkapare
Några exempel på Browser Hijacker-program inkluderar:
Webbläsarkapare erhålls vanligtvis genom att installera tillägg i webbläsare eller som en del av program. Ett till synes användbart sökverktygsfält eller ett tillägg som hjälper till med en webbuppgift kan i vissa fall visa sig ta obefogad kontroll över en webbläsare.
Dessa är normalt inte virus eller skadlig programvara. Webbläsarkapare är "oönskad programvara" eftersom deras mål är att visa annonser i motsats till att vara hemlig och göra något skadligt. Problemet är att de vanligtvis anländer genom att lura användare att ladda ner något som verkar legitimt - så vi upptäcker ibland att användare har ignorerat TotalAV-varningar och tror att programmet de laddar ner är okej. Ibland går de helt enkelt under radarn eftersom koden de använder inte är skadlig kod eller virus som i naturen.
I den här artikeln kommer du att lära dig:
Här är några av de vanligaste tecknen på att du har drabbats av webbläsarkapare
Om du känner att du har drabbats av webbläsarkapare, följ dessa steg för att ta bort dem.
Grundorsaken till en webbläsarkapare på Windows kommer sannolikt att vara en av dessa:
Några exempel på Browser Hijacker-program inkluderar:
Grundorsaken till en webbläsarkapare på macOS® kommer sannolikt att vara en av dessa:
Några exempel på Browser Hijacker-programnamn inkluderar:
Därefter är det viktigt att söka efter applikationer på andra platser på Macen.
Uppe till höger i sökfönstret, sök efter .app
Ta bort misstänkta appar
Se till att du tittar på hittaren med vanliga ikoner eftersom det gör det lättare att upptäcka misstänkta appar. Se skärmdumpen nedan där en fil som heter macautofixer.app är markerad, själva ikonen är ikonen för saknad bild, detta är ett tecken på att den här appen är misstänkt i kombination med dess konstiga namn.
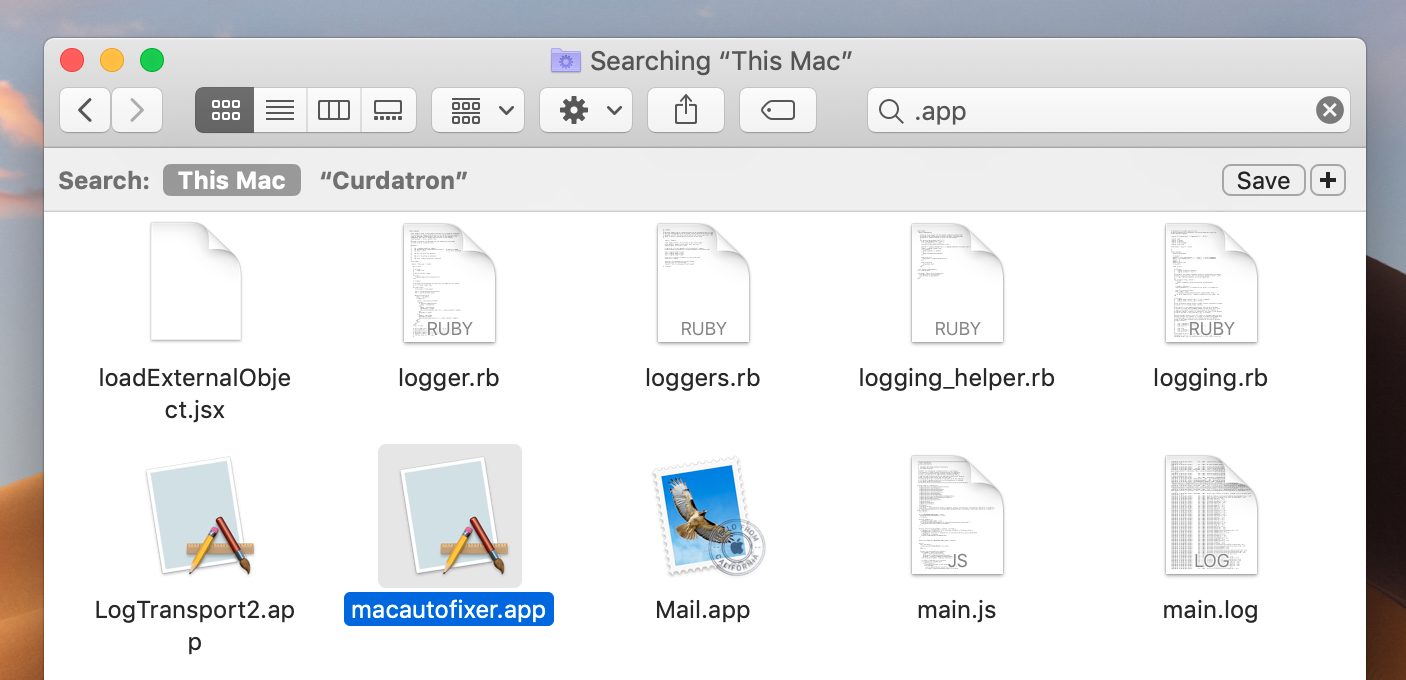
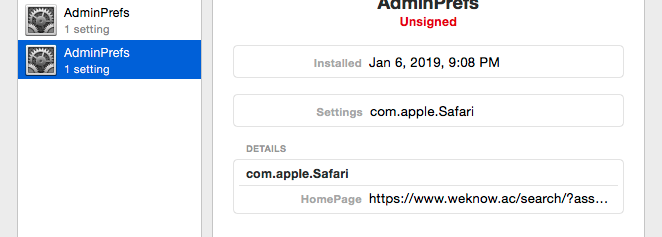
Upprepa stegen ovan för var och en av mappplatserna nedan:
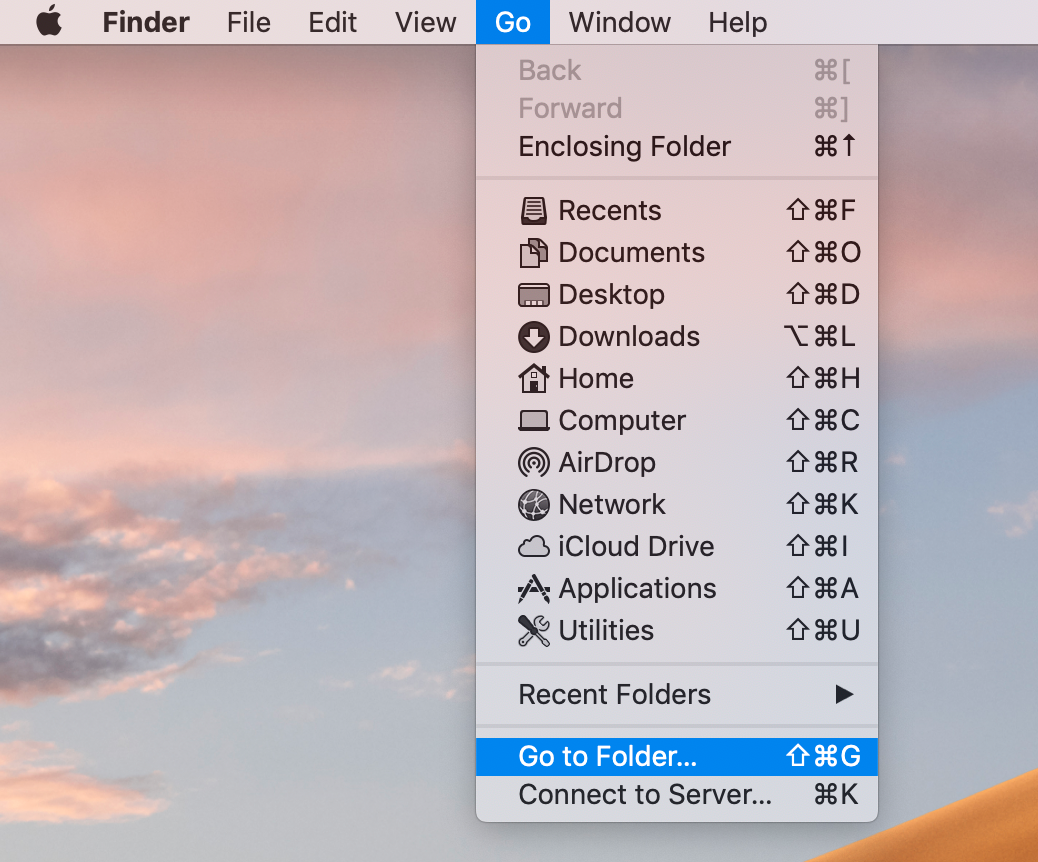
Skriv systematiskt in var och en av de 6 mappsökvägarna som visas ovan, och kontrollera filerna på dessa platser - namnen bör ange om de hänför sig till en legitim applikation, eller genom att dubbelklicka på dem, bör ordalydelsen i filen antyda om den avser en anständig applikation eller en som du har tagit bort som en del av de tidigare stegen. Återigen, sök online i namnen på dessa filer för att kontrollera legitimiteten hos dem. Alla falska Plist-filer på någon av dessa platser kan dras till papperskorgen. Se till att tömma papperskorgen efter att ha följt dessa steg.
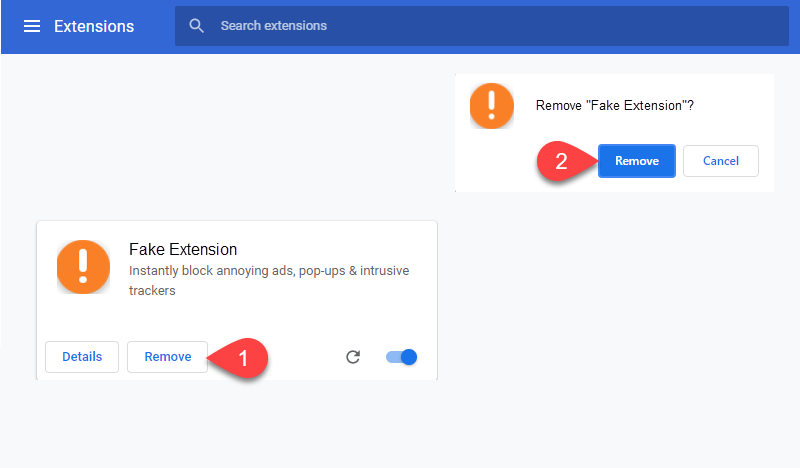
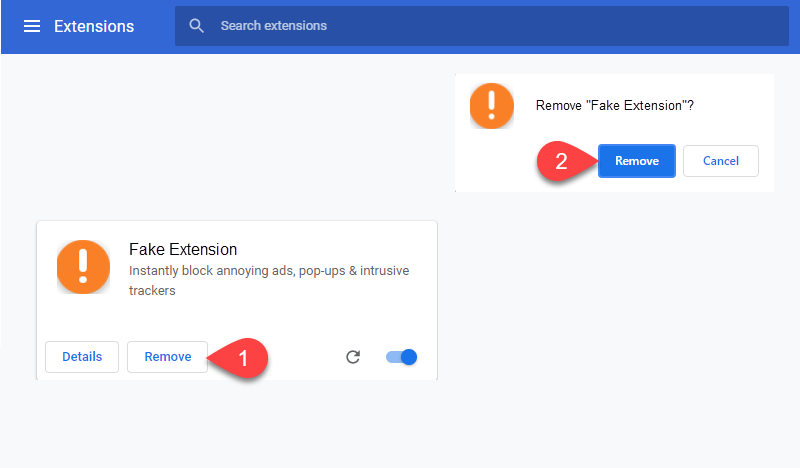
Om den visar "Managed by Organization" eller liknande och du inte är inloggad på ett GSuite-arbetskonto kan detta vara orsaken till kaparen och måste också lösas.
defaults write com.google.Chrome HomepageIsNewTabPage -bool false
standardinställningar skriv com.google.Chrome NewTabPageLocation -sträng "https://www.google.com/"
standardinställningar skriv com.google.Chrome HomepageLocation -sträng "https://www.google.com/"
standardvärden radera com.google.Chrome DefaultSearchProviderSearchURL
standardinställningar skriv com.google.Chrome HomepageLocation -sträng "https://www.google.com/"
standardvärden radera com.google.Chrome DefaultSearchProviderSearchURL
standardvärden radera com.google.Chrome DefaultSearchProviderNewTabURL
standardvärden ta bort com.google.Chrome DefaultSearchProviderName
Starta om Chrome
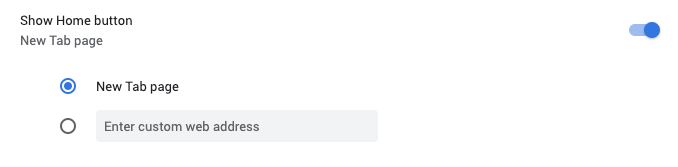
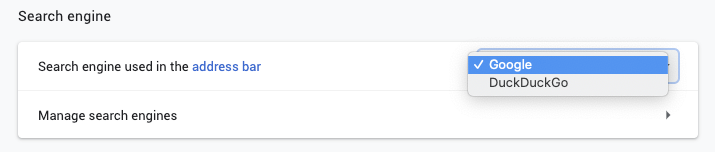
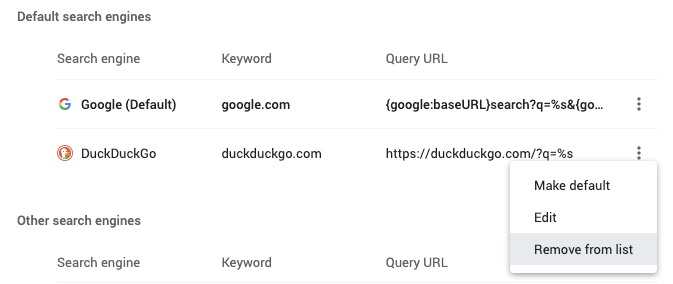
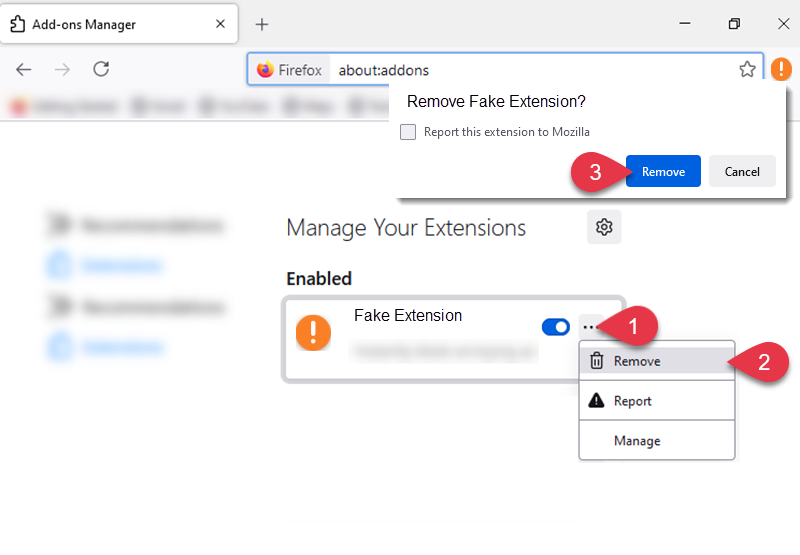
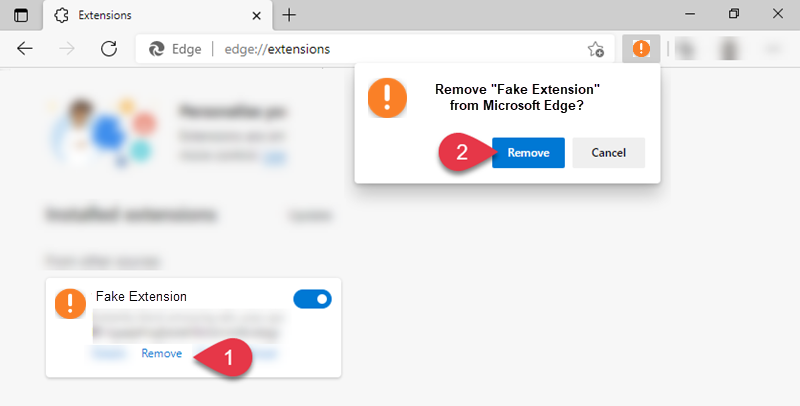
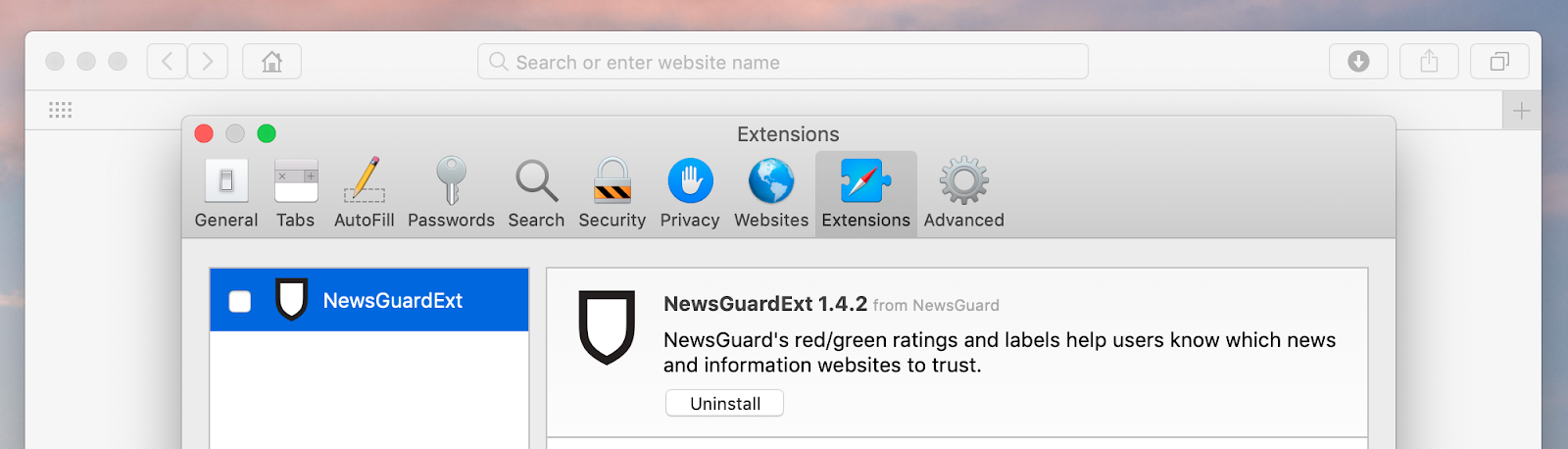
Efter att ha tagit bort tillägg är den bästa vägen framåt att återställa din webbläsare helt – men tänk på att sparade lösenord och bokmärken kan försvinna om du inte har skapat ett synkroniseringskonto i din webbläsare.
Om inte, rensa cookies och cache.