Årsager til browser hijackers
Grundårsagen til en browser hijacker på Windows vil sandsynligvis være en af disse:
Fjern programmer, der forårsager browser hijackers
Nogle eksempler på Browser Hijacker-programmer inkluderer:
Browser hijackers opnås normalt ved at installere udvidelser i webbrowsere eller som en del af programmer. En tilsyneladende nyttig søgeværktøjslinje eller en udvidelse, der hjælper med en webopgave, kan i nogle tilfælde vise sig at tage uberettiget kontrol over en webbrowser.
Disse er normalt ikke vira eller malware. Browser hijackers er 'uønsket software', da deres mål er at vise annoncer i modsætning til at være skjult og gøre noget ondsindet. Problemet er, at de normalt ankommer ved at narre brugere til at downloade noget, der virker legitimt - så vi oplever nogle gange, at brugere har ignoreret TotalAV-advarsler, idet de mener, at det program, de downloader, er i orden. Nogle gange går de simpelthen under radaren, da den kode, de bruger, ikke er malware eller virus som i naturen.
I denne artikel lærer du:
Her er nogle af de almindelige tegn på, at du er blevet påvirket af browser hijackers
Hvis du føler, at du er blevet påvirket af browser hijackers, skal du følge disse trin for at fjerne dem.
Grundårsagen til en browser hijacker på Windows vil sandsynligvis være en af disse:
Nogle eksempler på Browser Hijacker-programmer inkluderer:
Grundårsagen til en browser hijacker på macOS® vil sandsynligvis være en af disse:
Nogle eksempler på Browser Hijacker-programnavne inkluderer:
Dernæst er det vigtigt at søge andre steder på Mac'en efter applikationer.
Øverst til højre i søgevinduet skal du søge efter .app
Fjern mistænkelige apps
Sørg for, at du ser finder med almindelige ikoner, da det gør mistænkelige apps nemmere at få øje på. Se skærmbilledet nedenfor, hvor en fil kaldet macautofixer.app er fremhævet, selve ikonet er ikonet for manglende billede, dette er et afslørende tegn på, at denne app er mistænkelig kombineret med dens mærkelige navn.
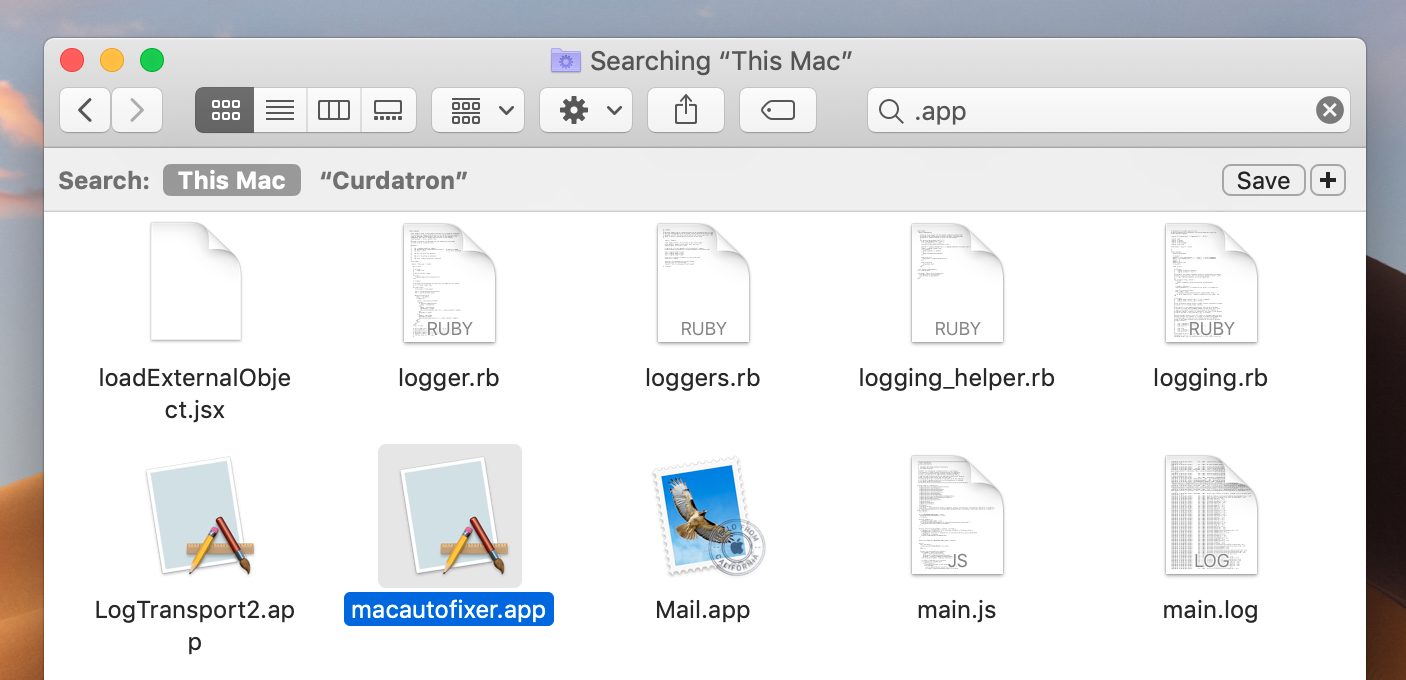
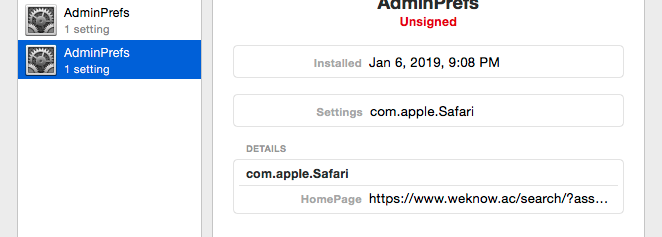
Gentag trinene ovenfor for hver af mappeplaceringerne nedenfor:
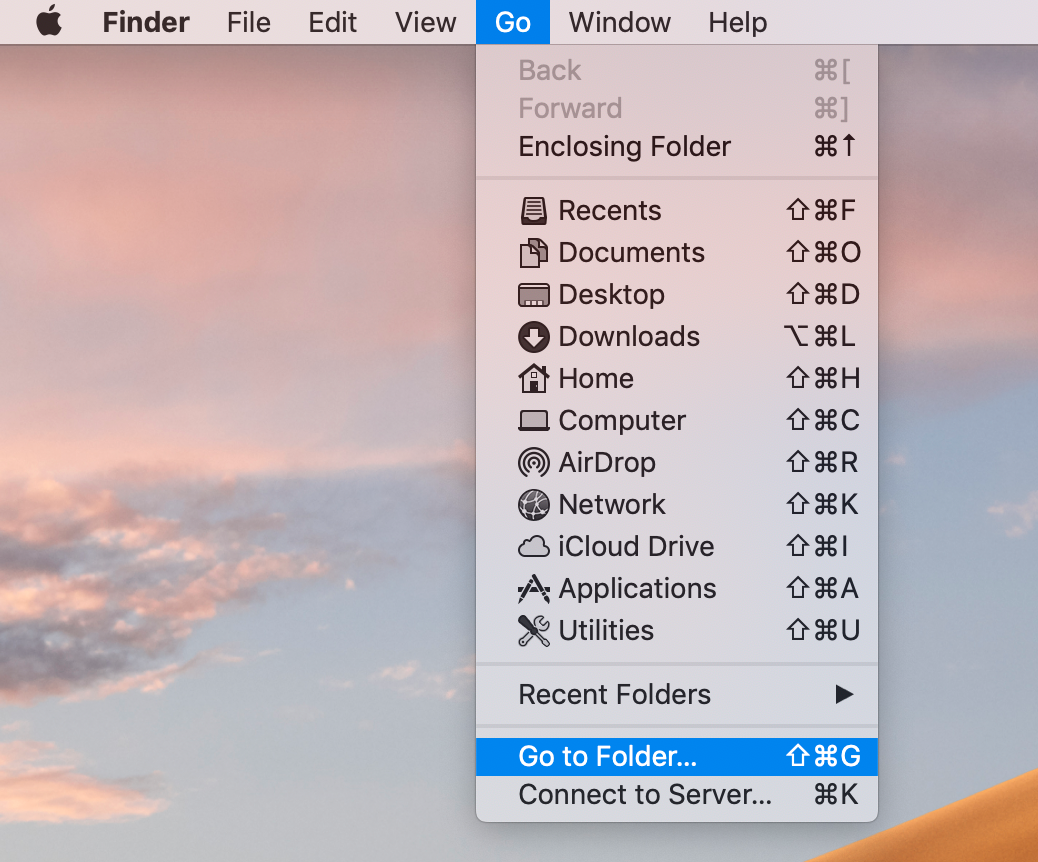
Indtast systematisk hver af de 6 mappestier vist ovenfor, og tjek filerne på disse steder - navnene skal angive, om de vedrører en legitim applikation, eller ved at dobbeltklikke på dem, skal ordlyden i filen antyde, om den vedrører en anstændig applikation eller en, som du har fjernet som en del af de foregående trin. Igen, online søgning efter navnene på disse filer for at kontrollere legitimiteten af dem. Alle falske Plist-filer på en af disse steder kan trækkes til papirkurven. Sørg for at tømme skraldespanden efter at have fulgt disse trin.
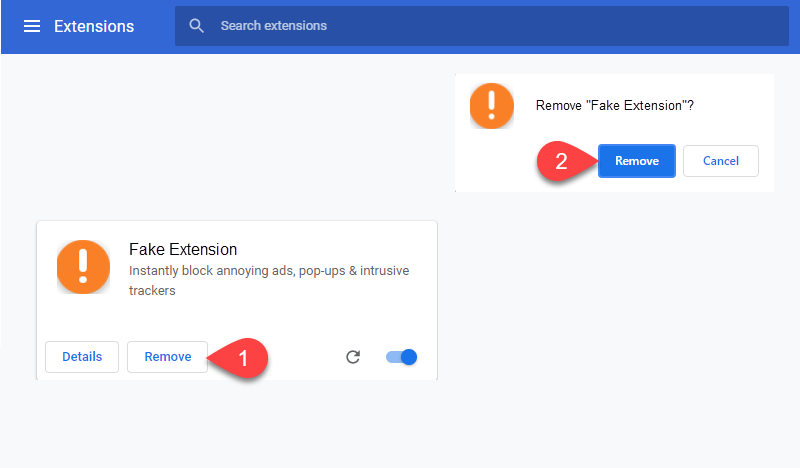
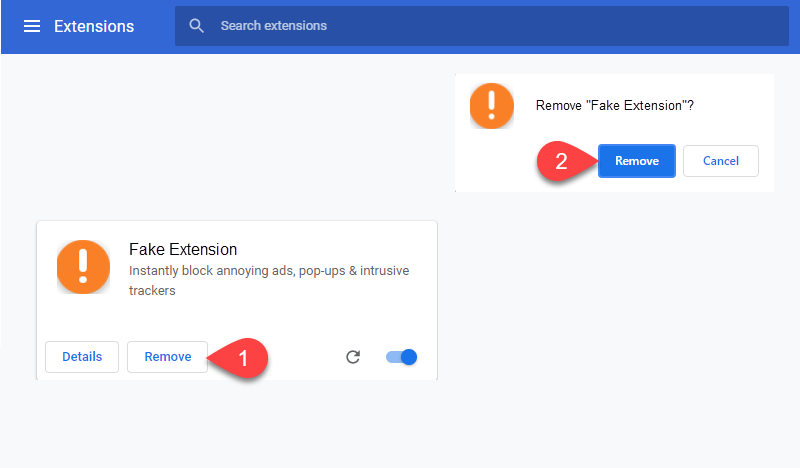
Hvis den viser 'Administreret af organisation' eller lignende, og du ikke er logget ind på en GSuite-arbejdskonto, kan dette være årsagen til flykapreren og skal også løses.
standard skriv com.google.Chrome HomepageIsNewTabPage -bool false
standardindstillinger skriv com.google.Chrome NewTabPageLocation -streng "https://www.google.com/"
standardindstillinger skriv com.google.Chrome HomepageLocation -streng "https://www.google.com/"
standardindstillinger slet com.google.Chrome DefaultSearchProviderSearchURL
standardindstillinger skriv com.google.Chrome HomepageLocation -streng "https://www.google.com/"
standardindstillinger slet com.google.Chrome DefaultSearchProviderSearchURL
standardindstillinger slet com.google.Chrome DefaultSearchProviderNewTabURL
standardindstillinger slet com.google.Chrome DefaultSearchProviderName
Genstart Chrome
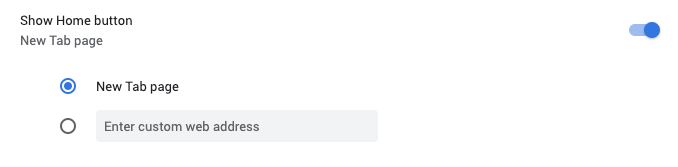
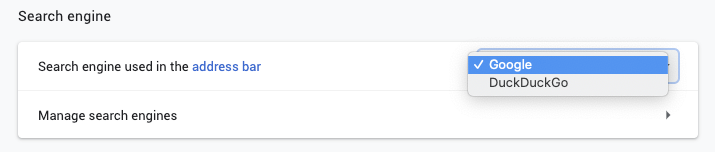
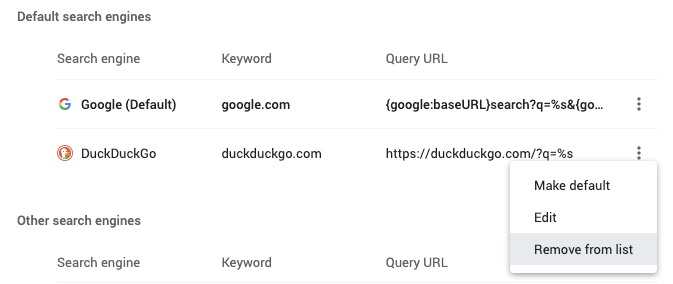
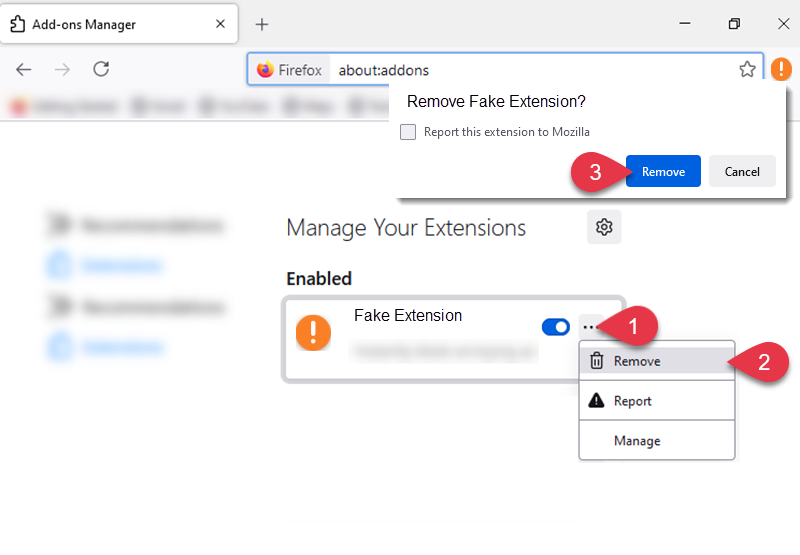
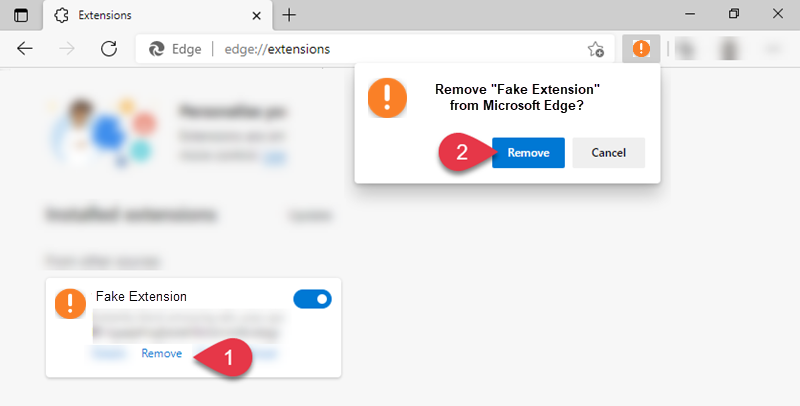
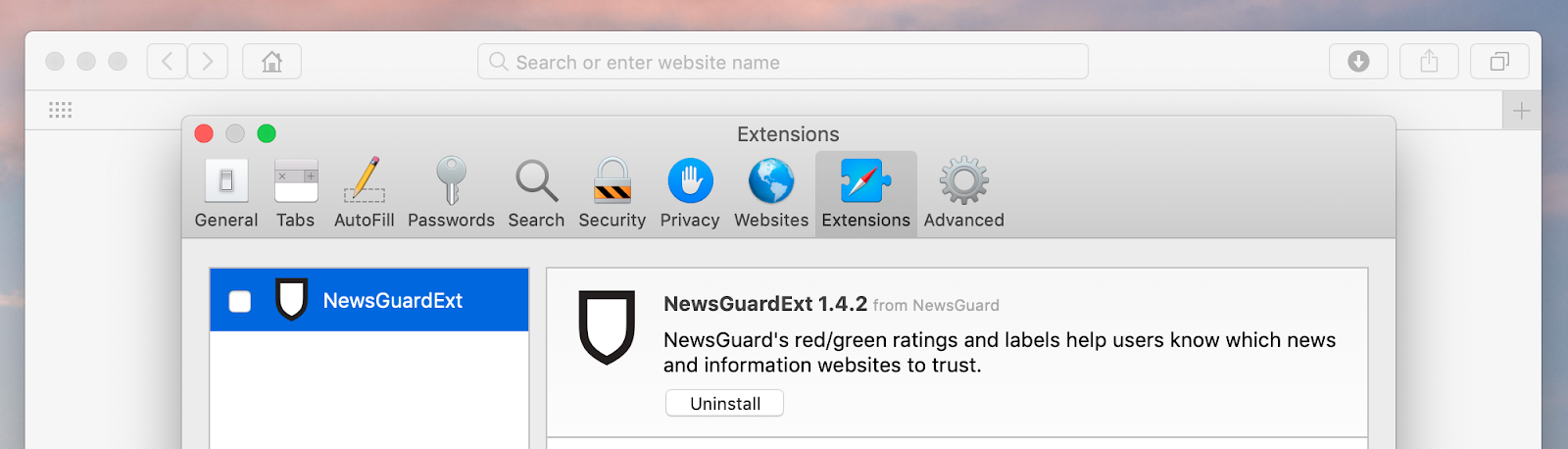
Efter at have fjernet udvidelser, er den bedste vej frem at nulstille din browser fuldstændigt - men overvej, at gemte adgangskoder og bogmærker kan forsvinde, hvis du ikke har oprettet en synkroniseringskonto i din browser.
Hvis ikke, ryd cookies og cache.