Oorzaken van browserkapers
De hoofdoorzaak van een browserkaper op Windows is waarschijnlijk een van deze:
Verwijder programma's die browserkapers veroorzaken
Enkele voorbeelden van Browser Hijacker-programma's zijn:
Browserkapers worden meestal verkregen door extensies in webbrowsers of als onderdeel van programma's te installeren. Een ogenschijnlijk handige zoekwerkbalk of een extensie die helpt bij een webtaak kan in sommige gevallen ongerechtvaardigde controle over een webbrowser blijken te zijn.
Dit zijn normaal gesproken geen virussen of malware. Browserkapers zijn 'ongewenste software' omdat hun doel is om advertenties weer te geven in plaats van verborgen te zijn en iets kwaadaardigs te doen. Het probleem is dat ze meestal aankomen door gebruikers te misleiden om iets te downloaden dat legitiem lijkt - dus we merken soms dat gebruikers TotalAV-waarschuwingen negeren, omdat ze denken dat het programma dat ze downloaden in orde is. Soms gaan ze gewoon onder de radar omdat de code die ze gebruiken geen malware of virussen is zoals in de natuur.
In dit artikel leer je:
Hier zijn enkele van de meest voorkomende tekenen dat u bent getroffen door browserkapers
Als u denkt dat u bent getroffen door browserkapers, volg dan deze stappen om ze te verwijderen.
De hoofdoorzaak van een browserkaper op Windows is waarschijnlijk een van deze:
Enkele voorbeelden van Browser Hijacker-programma's zijn:
De hoofdoorzaak van een browserkaper op macOS® is waarschijnlijk een van deze:
Enkele voorbeelden van programmanamen van Browser Hijacker zijn:
Vervolgens is het belangrijk om op andere locaties op de Mac te zoeken naar toepassingen.
Zoek in de rechterbovenhoek van het zoekervenster naar .app
Verwijder verdachte apps
Zorg ervoor dat u de zoeker bekijkt met normale pictogrammen, omdat verdachte apps hierdoor gemakkelijker te herkennen zijn. Zie de onderstaande schermafbeelding waarin een bestand met de naam macautofixer.app is gemarkeerd, het pictogram zelf is het pictogram voor ontbrekende afbeelding, dit is een veelbetekenend teken dat deze app verdacht is in combinatie met zijn vreemde naam.
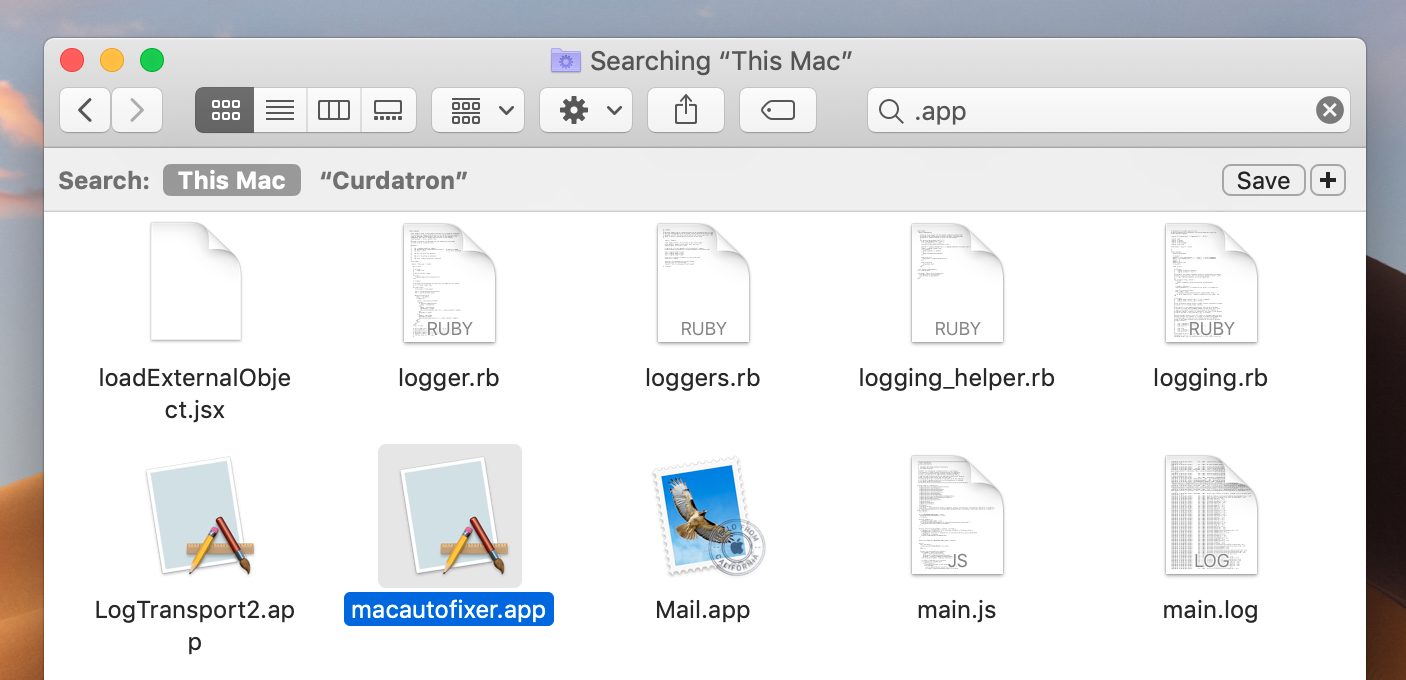
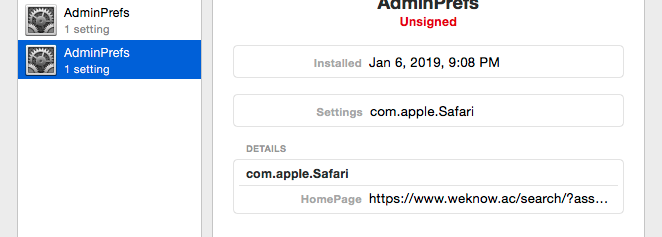
Herhaal de bovenstaande stappen voor elk van de onderstaande maplocaties:
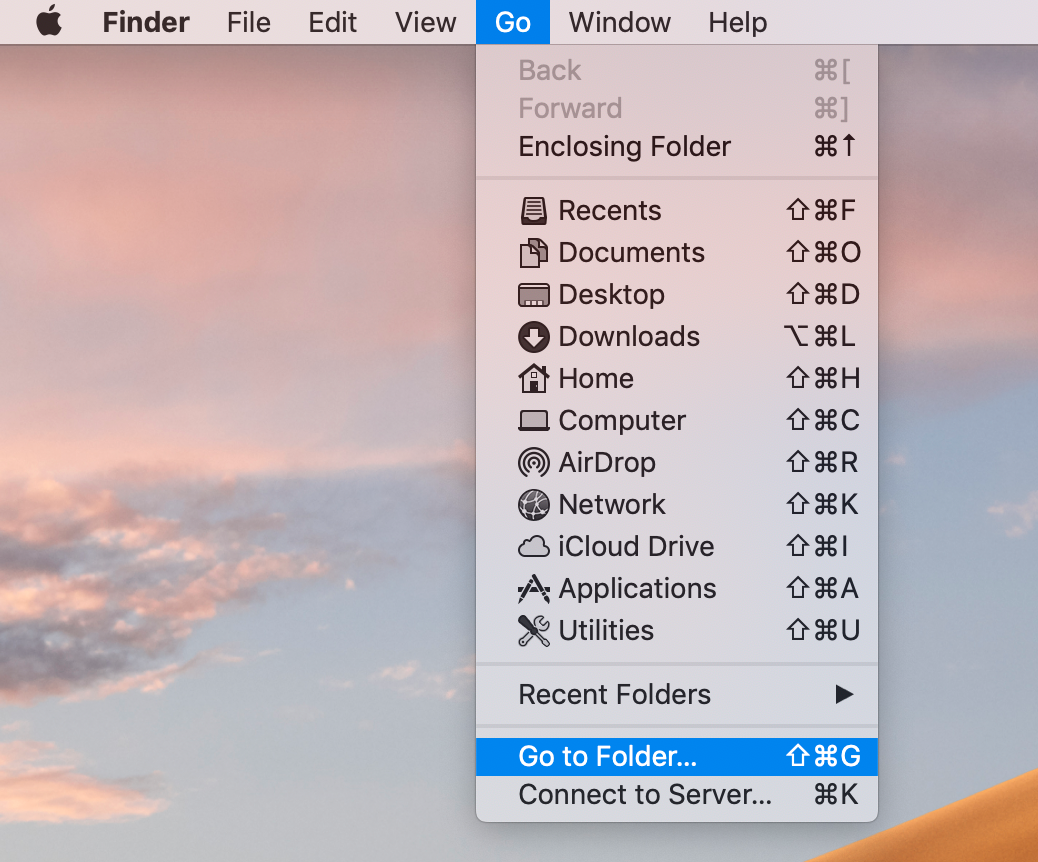
Typ systematisch elk van de 6 hierboven getoonde mappaden in en controleer de bestanden op deze locaties - de namen moeten aangeven of ze betrekking hebben op een legitieme applicatie, of door erop te dubbelklikken, zou de bewoording in het bestand moeten suggereren of het betrekking heeft op een fatsoenlijke applicatie of een applicatie die u hebt verwijderd als onderdeel van de vorige stappen. Nogmaals, zoek online naar de namen van deze bestanden om de legitimiteit ervan te controleren. Eventuele valse Plist-bestanden op een van deze locaties kunnen naar de prullenbak worden gesleept. Zorg ervoor dat u de prullenbak leegt na het volgen van deze stappen.
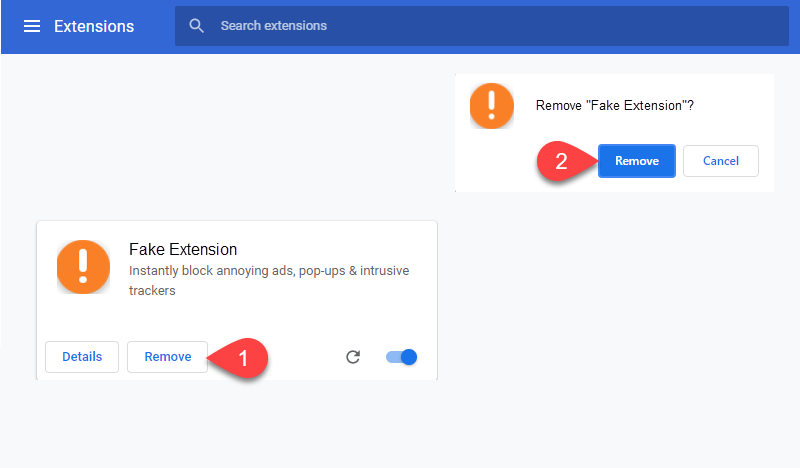
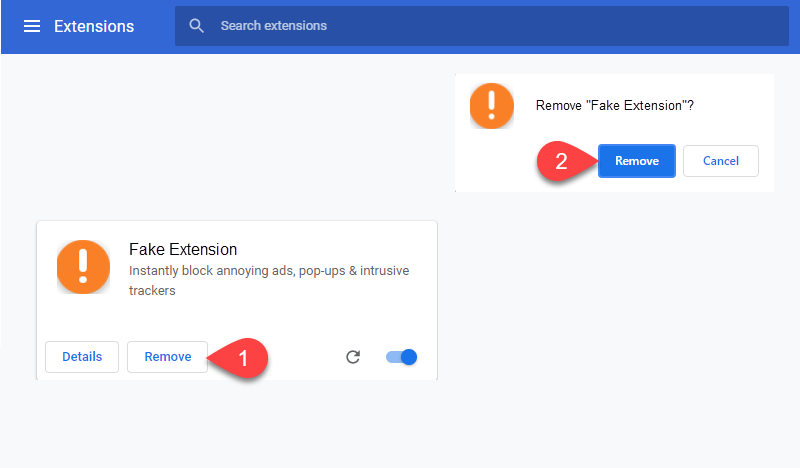
Als er 'Beheerd door organisatie' of iets dergelijks wordt weergegeven en u bent niet aangemeld bij een G Suite-werkaccount, kan dit de oorzaak zijn van de kaper en moet deze ook worden opgelost.
standaard schrijven com.google.Chrome HomepageIsNewTabPage -bool false
standaard schrijven com.google.Chrome NewTabPageLocation -string "https://www.google.com/"
standaard schrijven com.google.Chrome HomepageLocation -tekenreeks "https://www.google.com/"
defaults verwijder com.google.Chrome DefaultSearchProviderSearchURL
standaard schrijven com.google.Chrome HomepageLocation -tekenreeks "https://www.google.com/"
defaults verwijder com.google.Chrome DefaultSearchProviderSearchURL
defaults verwijder com.google.Chrome DefaultSearchProviderNewTabURL
defaults verwijder com.google.Chrome DefaultSearchProviderName
Start Chrome opnieuw
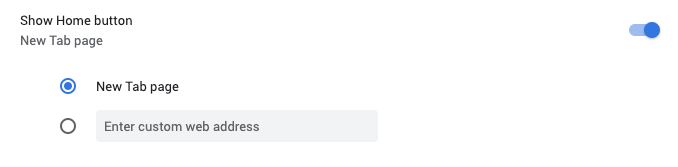
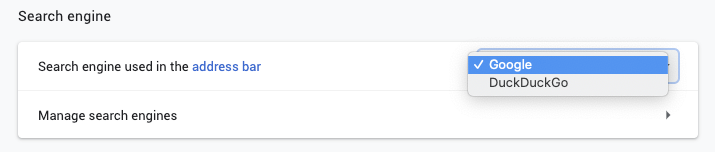
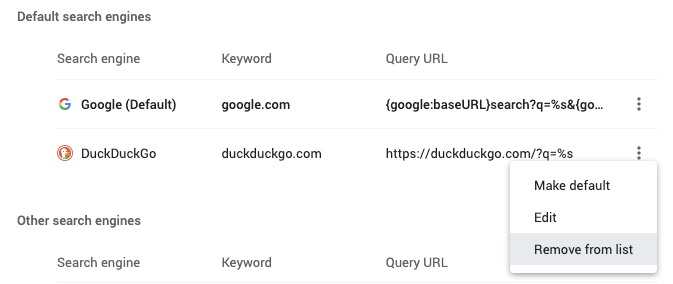
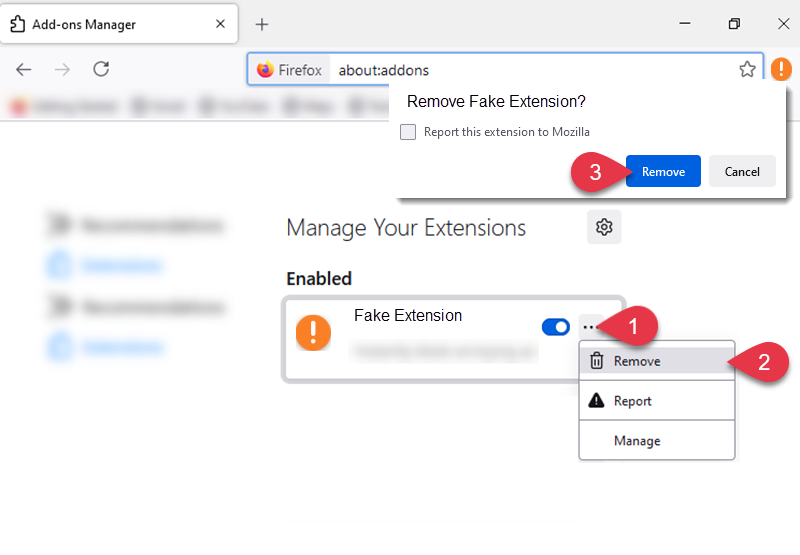
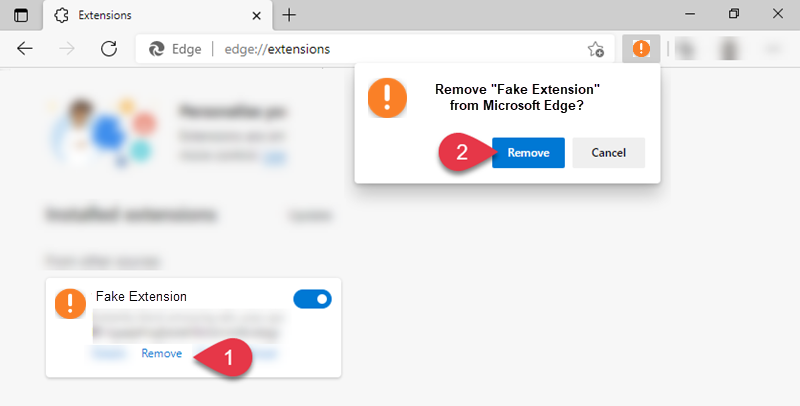
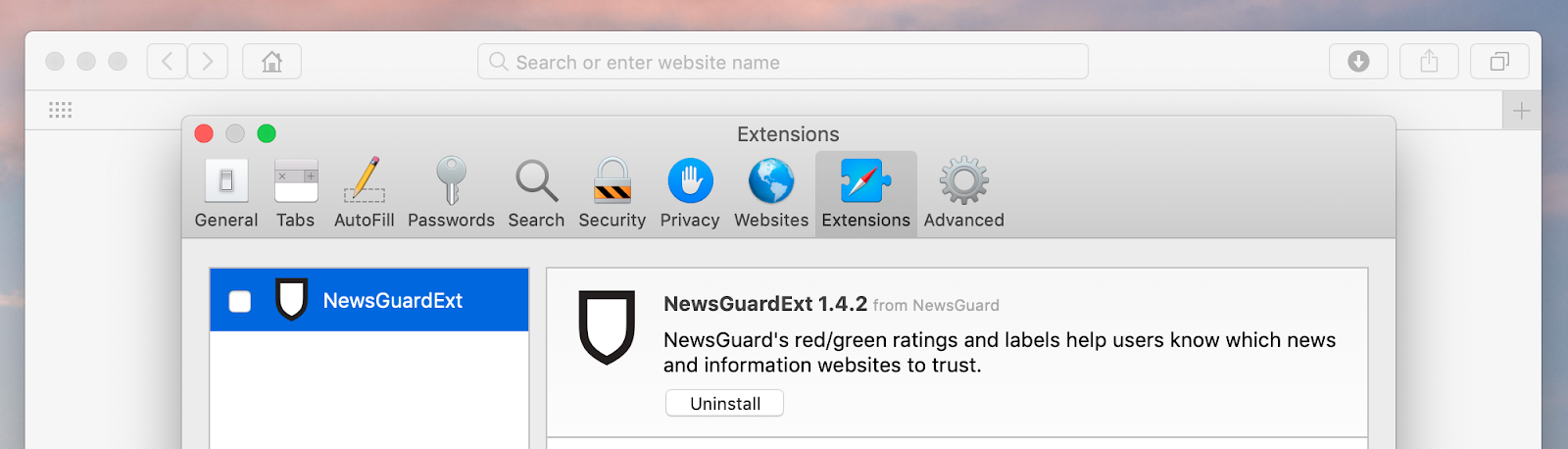
Nadat u extensies hebt verwijderd, kunt u het beste uw browser volledig opnieuw instellen, maar houd er rekening mee dat opgeslagen wachtwoorden en bladwijzers kunnen verdwijnen als u geen synchronisatieaccount in uw browser hebt gemaakt.
Zo niet, wis cookies en cache.