Tarayıcı Korsanlarının Nedenleri
Windows üzerindeki bir tarayıcı korsanının temel nedeni muhtemelen şunlardan biri olacaktır:
Tarayıcı Korsanlarına neden olan programları kaldırın
Bazı örnek Tarayıcı Korsanlığı programları şunları içerir:
Tarayıcı Korsanları genellikle web tarayıcılarına uzantılar yüklenerek veya programların bir parçası olarak elde edilir. Görünüşte kullanışlı bir arama araç çubuğu veya bir web görevine yardımcı olan bir uzantı, bazı durumlarda bir web tarayıcısının yetkisiz kontrolünü ele geçirebilir.
Bunlar normalde virüs veya kötü amaçlı yazılım değildir. Tarayıcı Korsanları, amaçları gizli olmak ve kötü amaçlı bir şey yapmak yerine reklamlar sunmak olduğundan 'istenmeyen yazılımlardır'. Sorun şu ki, genellikle kullanıcıları meşru görünen bir şeyi indirmeleri için kandırarak gelirler - bu nedenle bazen kullanıcıların indirdikleri programın sorun olmadığına inanarak TotalAV uyarılarını görmezden geldiklerini görürüz. Bazen, kullandıkları kod doğası gereği kötü amaçlı yazılım veya virüs olmadığı için radarın altına girerler.
Bu yazıda şunları öğreneceksiniz:
Tarayıcı Korsanlarından etkilendiğinizin yaygın belirtilerinden bazıları şunlardır:
Tarayıcı Korsanlarından etkilendiğinizi düşünüyorsanız, lütfen bunları kaldırmak için aşağıdaki adımları izleyin.
Windows üzerindeki bir tarayıcı korsanının temel nedeni muhtemelen şunlardan biri olacaktır:
Bazı örnek Tarayıcı Korsanlığı programları şunları içerir:
macOS® üzerindeki bir tarayıcı korsanının temel nedeni muhtemelen şunlardan biri olacaktır:
Bazı örnek Tarayıcı Korsanlığı program adları şunları içerir:
Ardından, Uygulamalar için Mac'teki diğer konumları aramak önemlidir.
Bulucu penceresinin sağ üst tarafında .app ifadesini arayın- Şüpheli uygulamaları kaldırın
Bulucuyu normal simgelerle görüntülediğinizden emin olun, çünkü bu, şüpheli uygulamaların fark edilmesini kolaylaştırır. macautofixer.app adlı bir dosyanın vurgulandığı aşağıdaki ekran görüntüsüne bakın, simgenin kendisi eksik görüntü simgesidir, bu, garip adıyla birlikte bu uygulamanın şüpheli olduğunu gösteren bir işarettir.
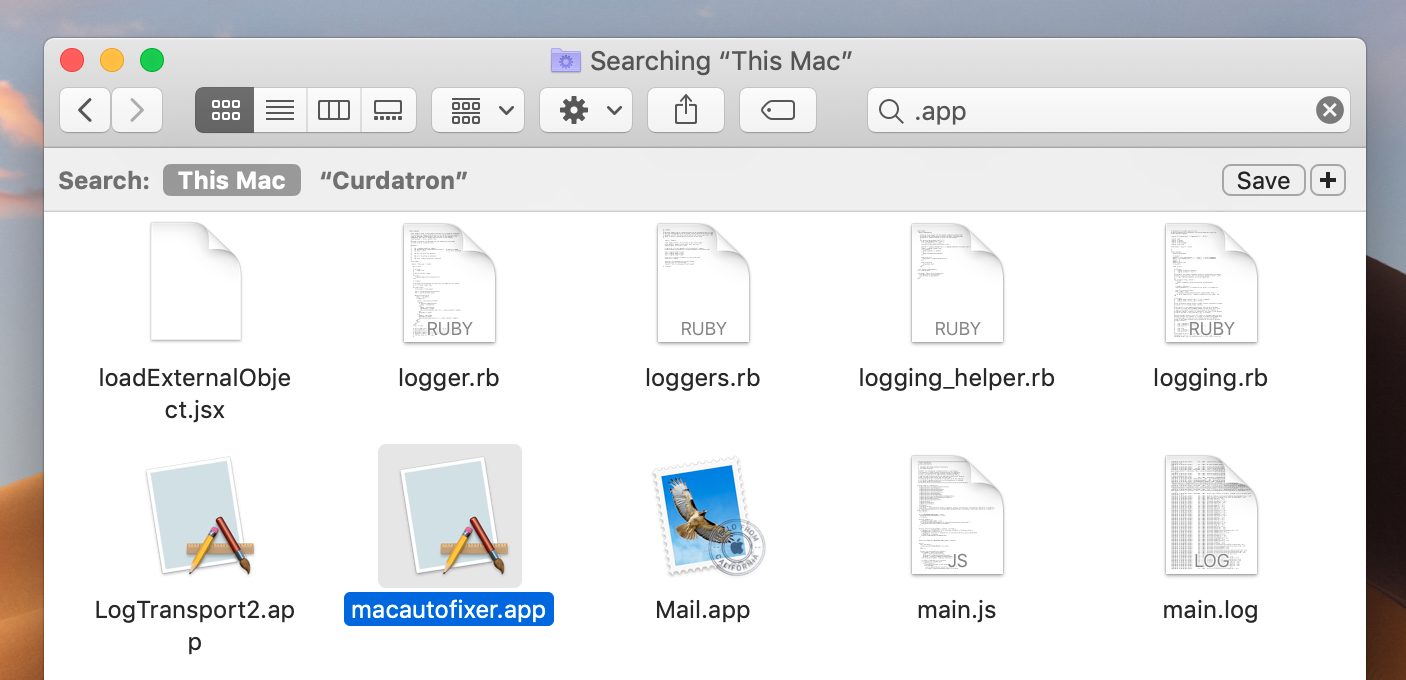
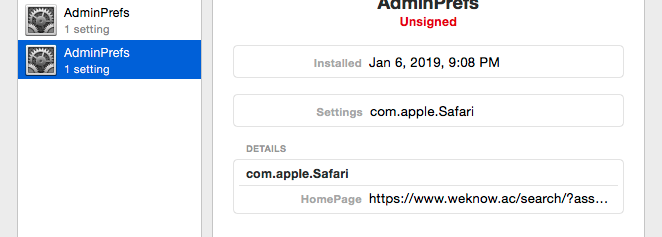
Aşağıdaki klasör konumlarının her biri için yukarıdaki adımları tekrarlayın:
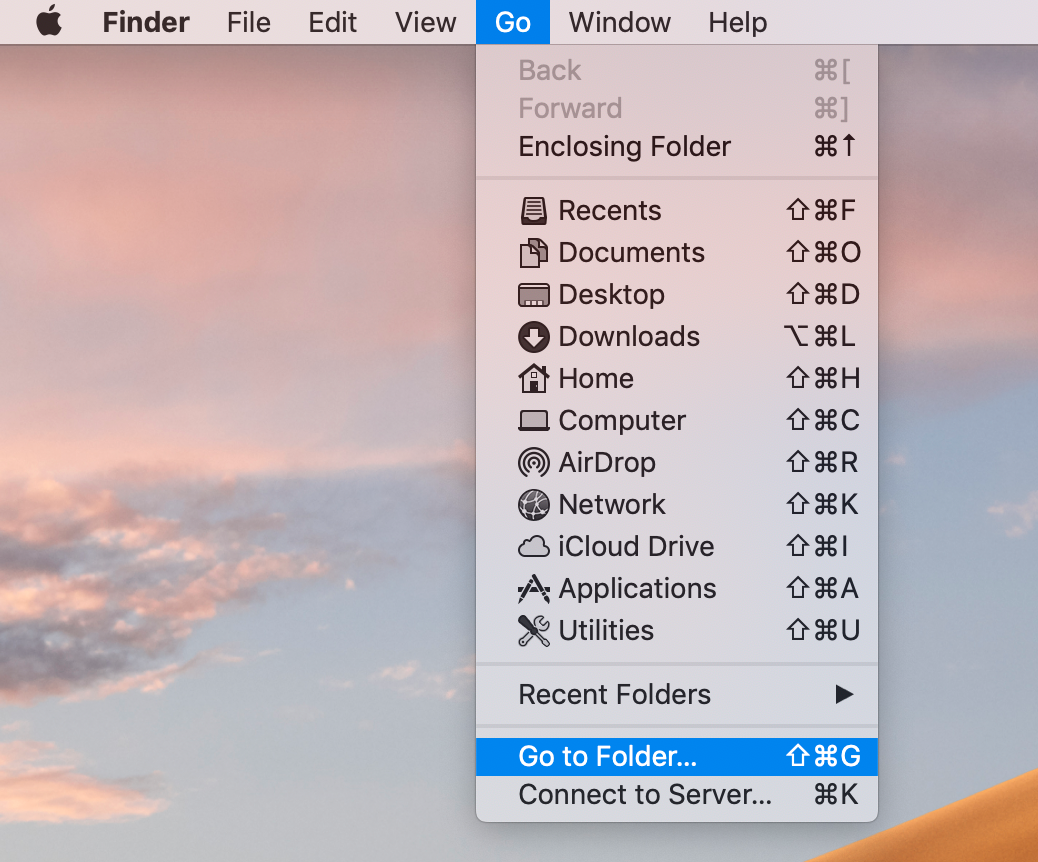
Yukarıda gösterilen 6 klasör yolunun her birini sistematik olarak yazın ve bu konumlardaki dosyaları kontrol edin - adlar, yasal bir uygulamayla ilgili olup olmadıklarını belirtmelidir veya bunlara çift tıklayarak, dosyadaki ifadeler ilgili olup olmadığını önermelidir. düzgün bir uygulama veya önceki adımların bir parçası olarak kaldırdığınız bir uygulama. Yine, meşruiyetlerini kontrol etmek için bu dosyaların adlarını çevrimiçi olarak arayın. Bu konumların herhangi birindeki sahte Plist dosyaları çöp kutusuna sürüklenebilir. Bu adımları izledikten sonra çöp kutusunu boşalttığınızdan emin olun.
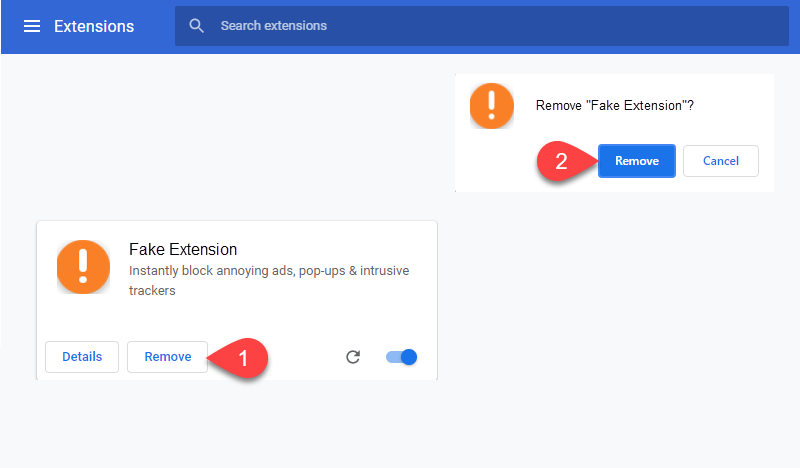
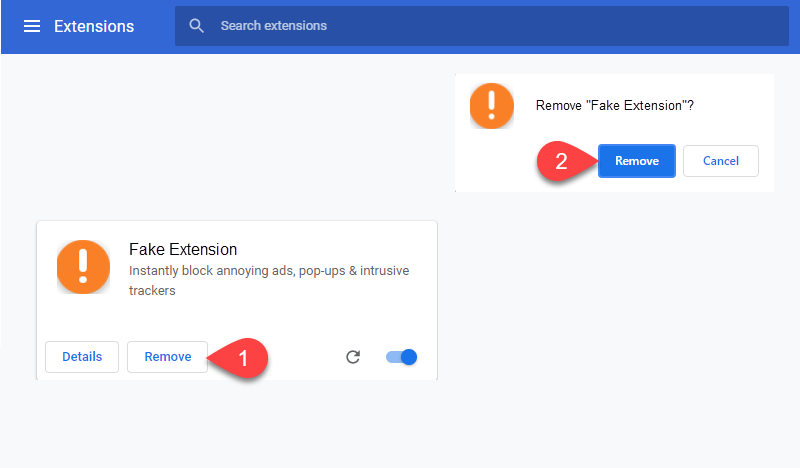
"Kuruluş Tarafından Yönetiliyor" veya benzeri görünüyorsa ve bir GSuite iş hesabına giriş yapmadıysanız, bu, Hava Korsanının nedeni olabilir ve ayrıca çözülmesi gerekecektir.
varsayılanlar com.google.Chrome HomeIsNewTabPage -bool false yazar
varsayılanlar com.google.Chrome NewTabPageLocation - "https://www.google.com/" dizesini yazar
varsayılanlar com.google.Chrome Ana SayfaKonumu - "https://www.google.com/" dizesini yazar
varsayılanlar com.google.Chrome DefaultSearchProviderSearchURL'yi siler
varsayılanlar com.google.Chrome Ana SayfaKonumu - "https://www.google.com/" dizesini yazar
varsayılanlar com.google.Chrome DefaultSearchProviderSearchURL'yi siler
varsayılanlar com.google.Chrome'u siler DefaultSearchProviderNewTabURL
varsayılanlar com.google.Chrome DefaultSearchProviderName'i siler
Chrome'u yeniden başlatın
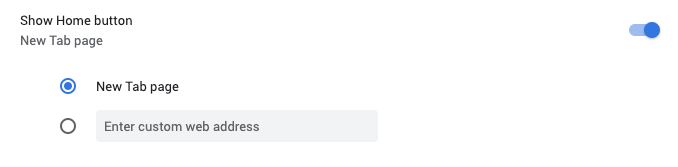
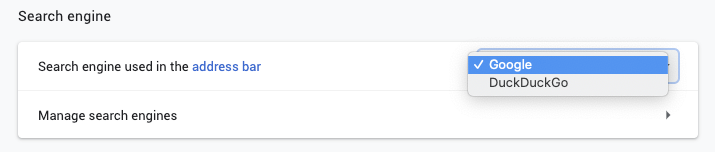
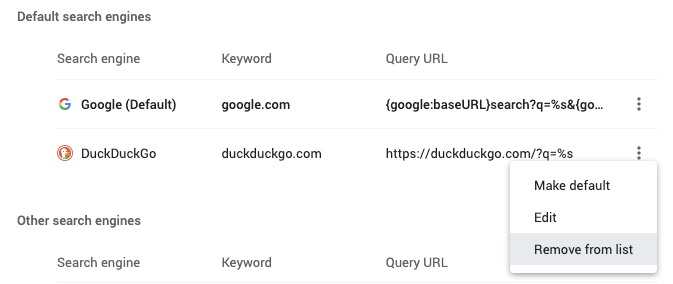
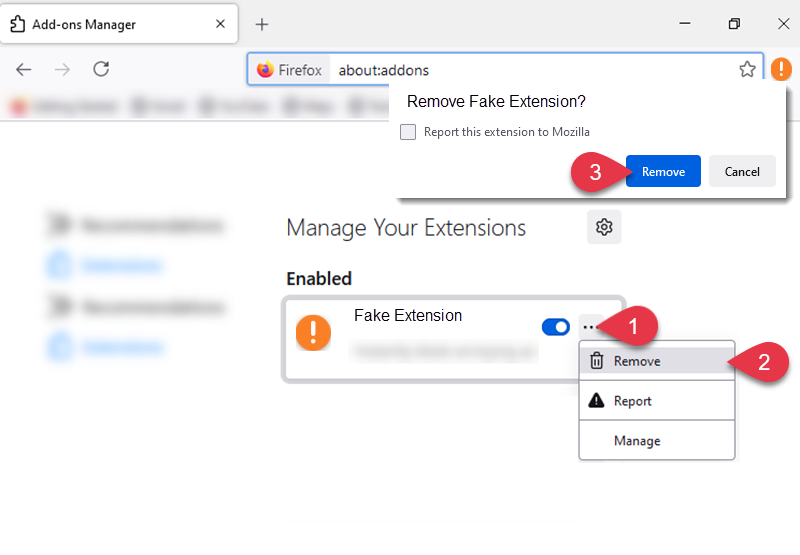
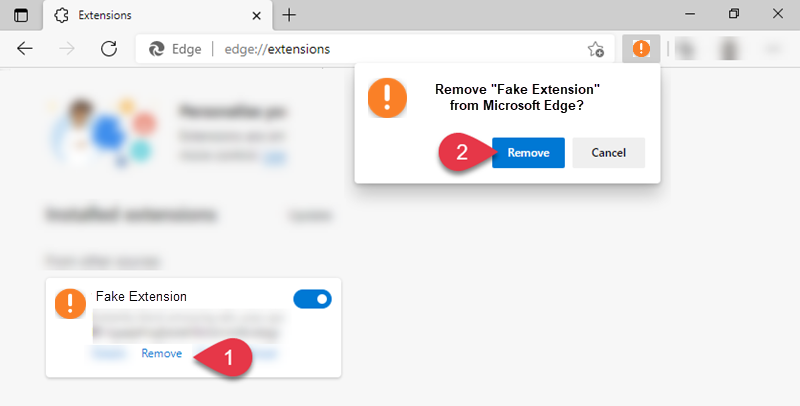
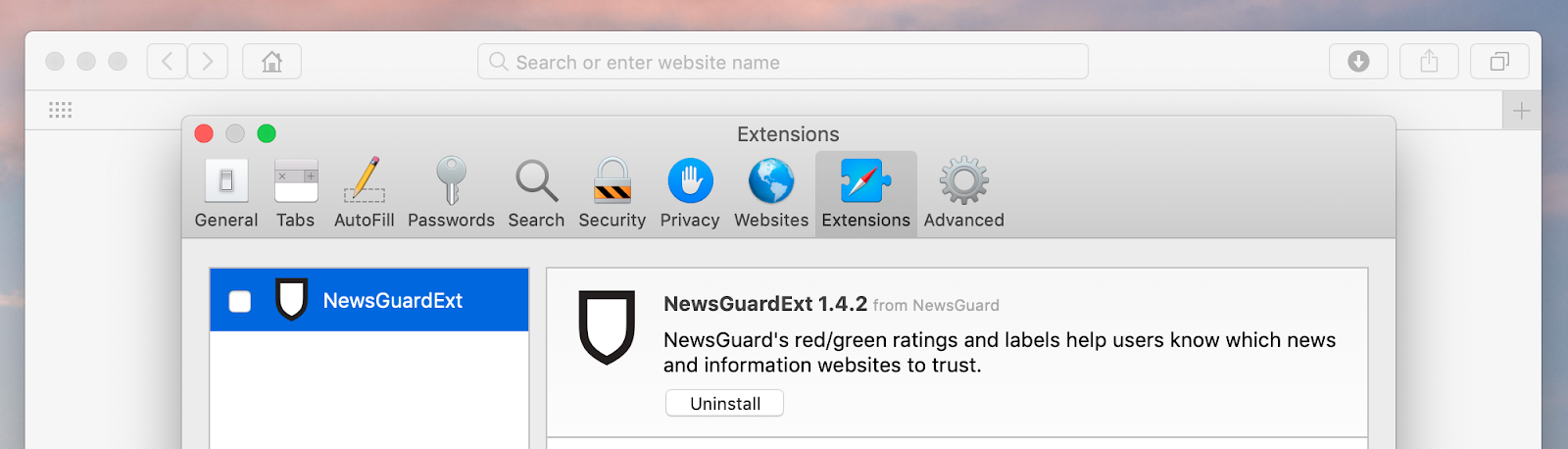
Uzantıları kaldırdıktan sonra, ilerlemenin en iyi yolu tarayıcınızı tamamen sıfırlamaktır - ancak tarayıcınızda bir senkronizasyon hesabı oluşturmadıysanız kayıtlı şifrelerin ve yer işaretlerinin kaybolabileceğini unutmayın.
Değilse, çerezleri ve önbelleği temizleyin.