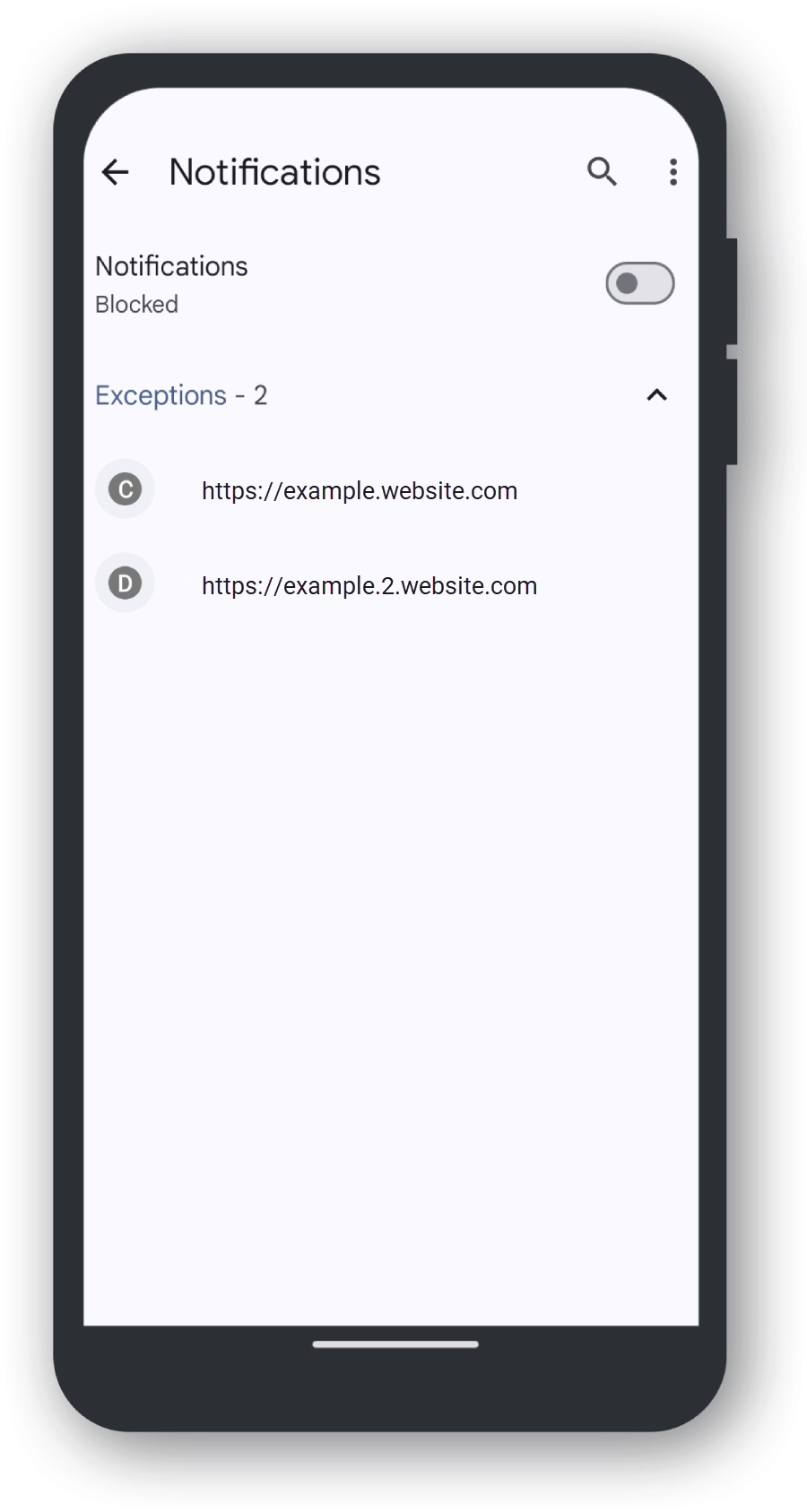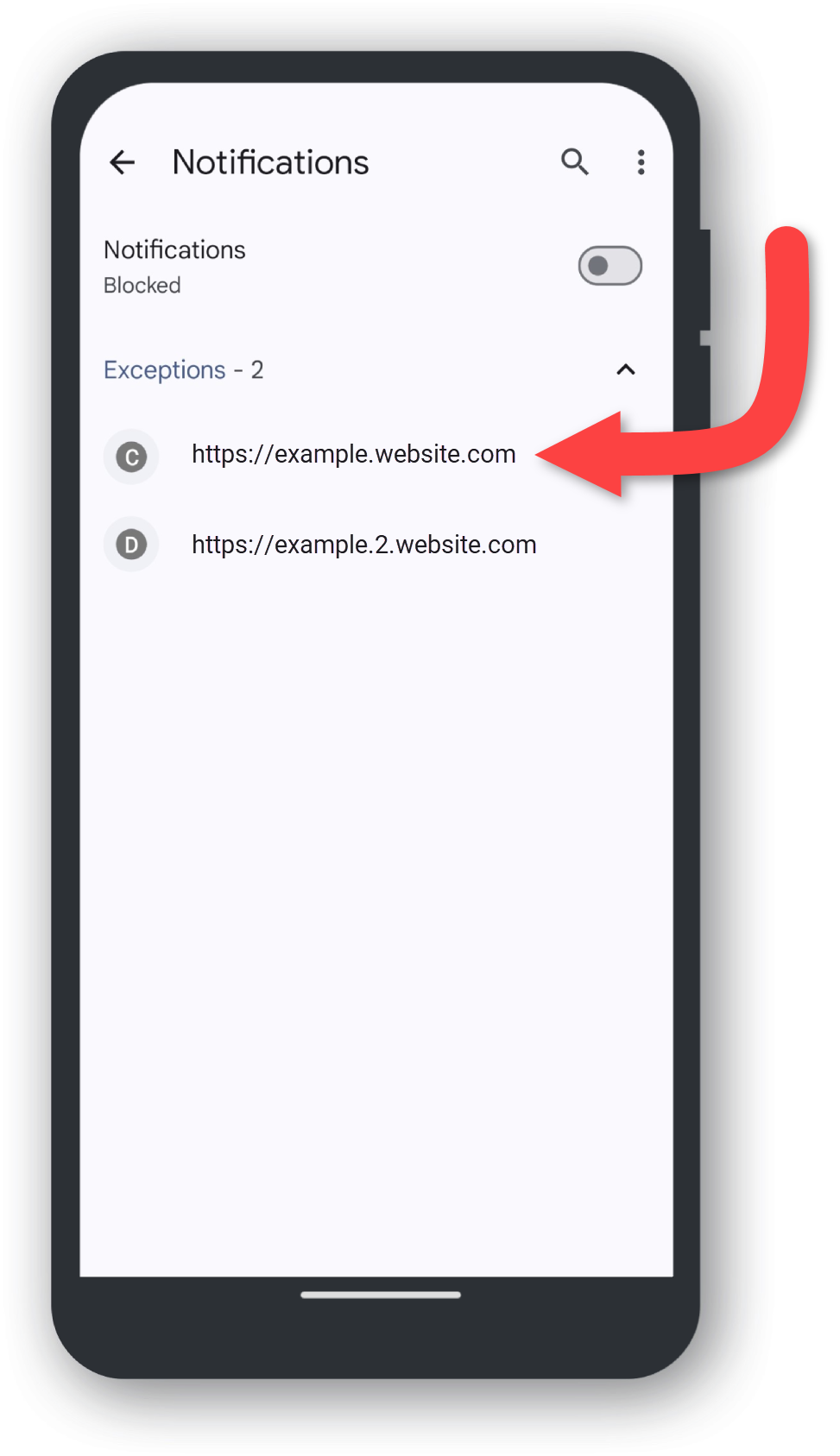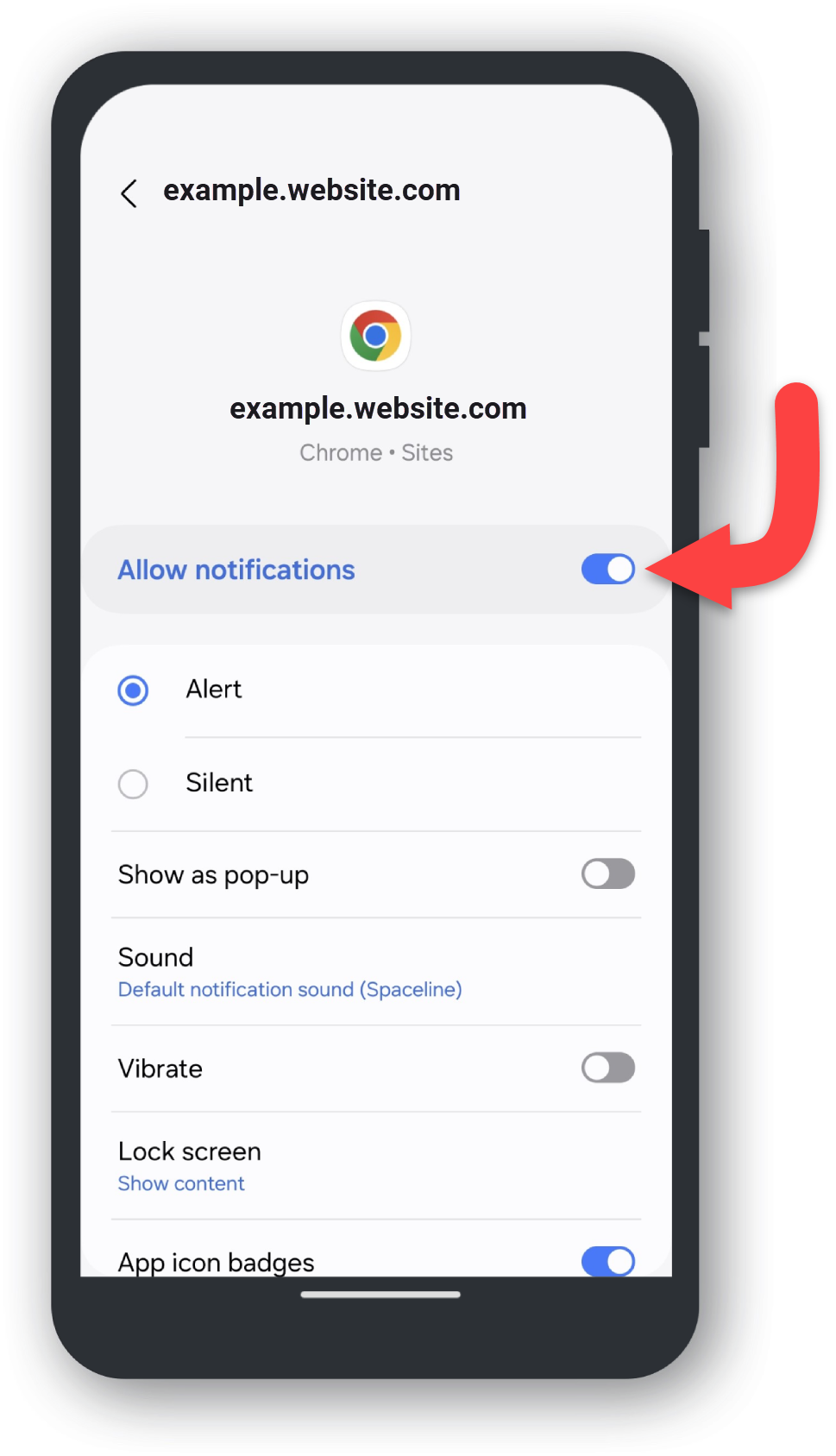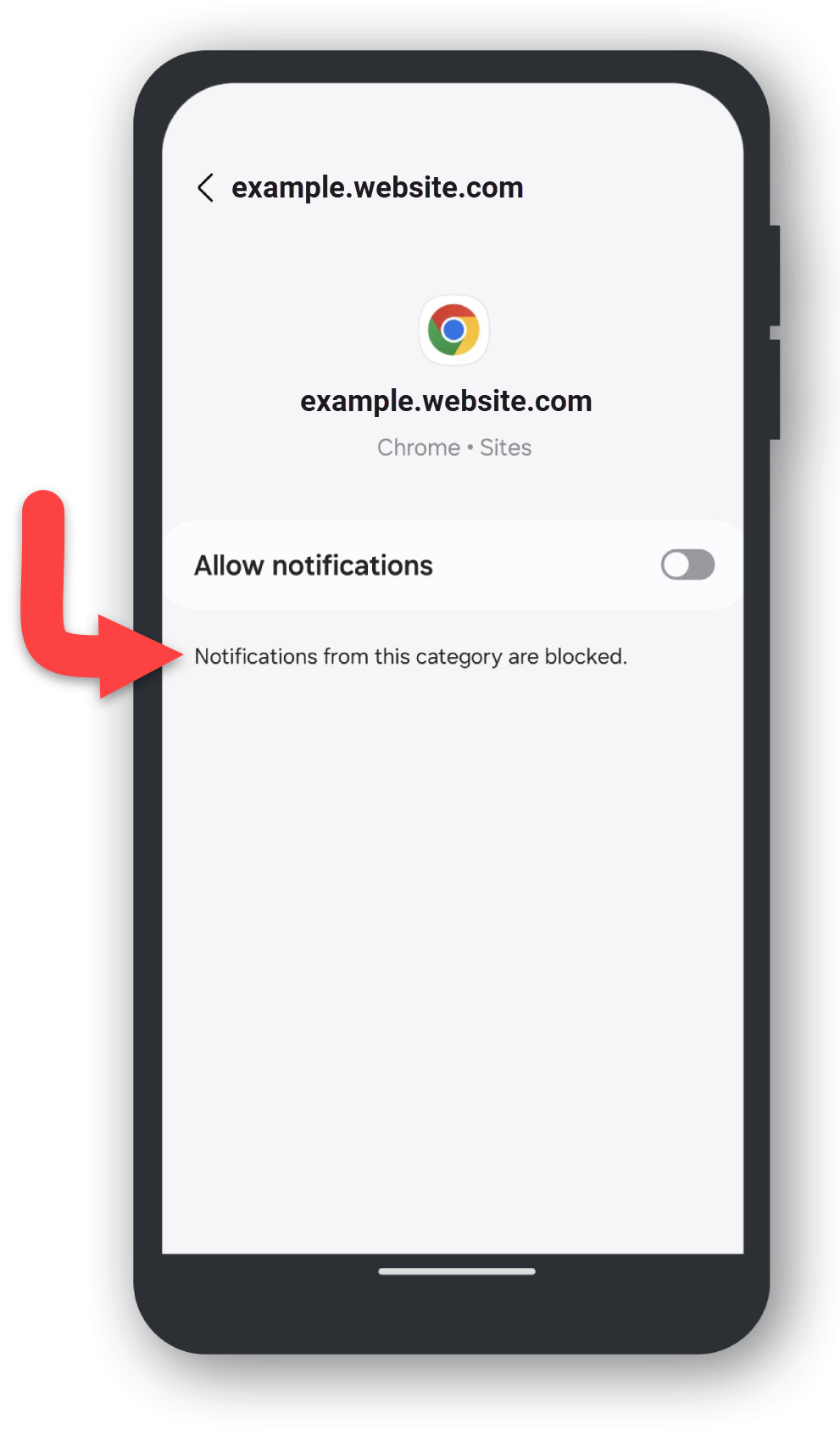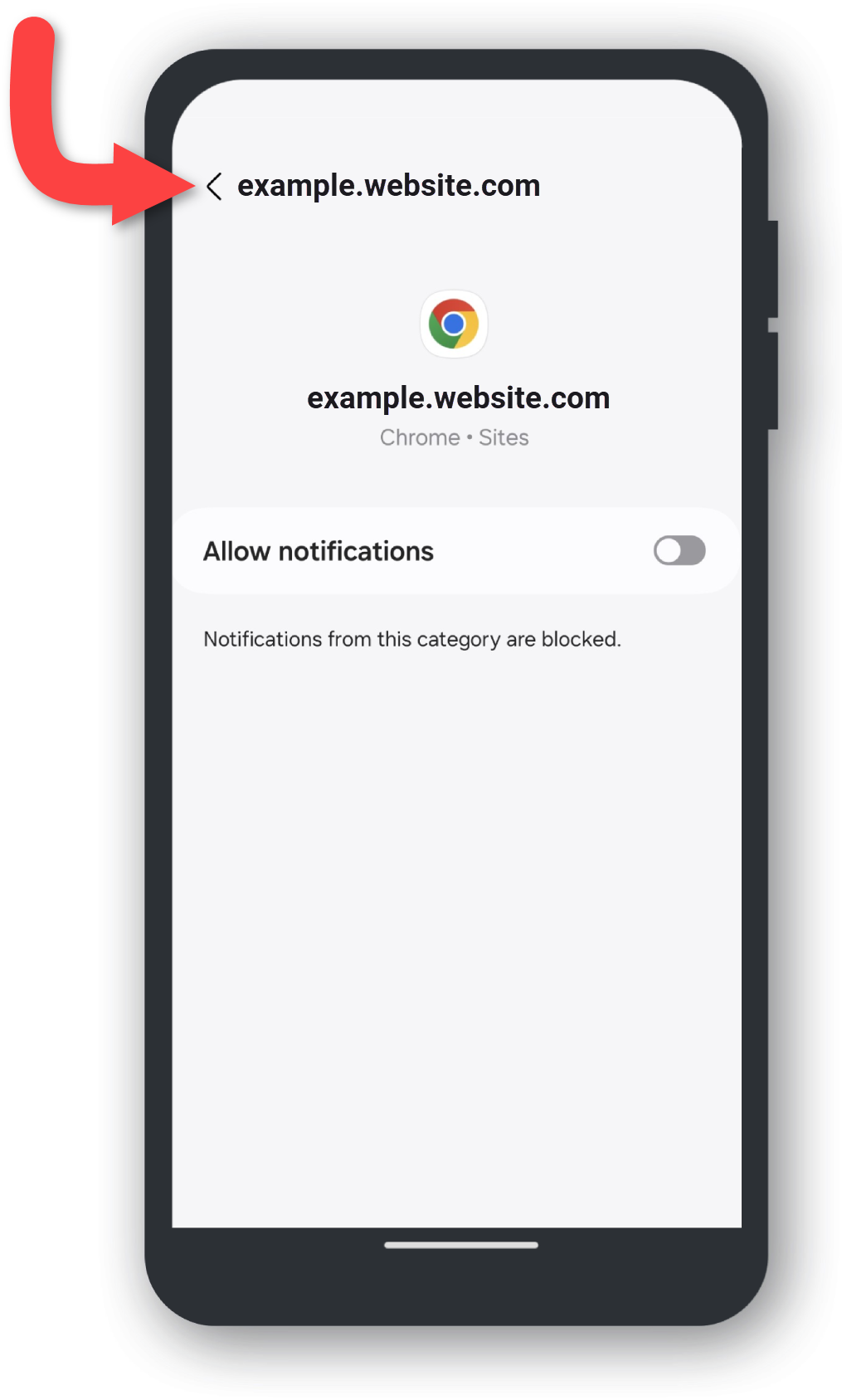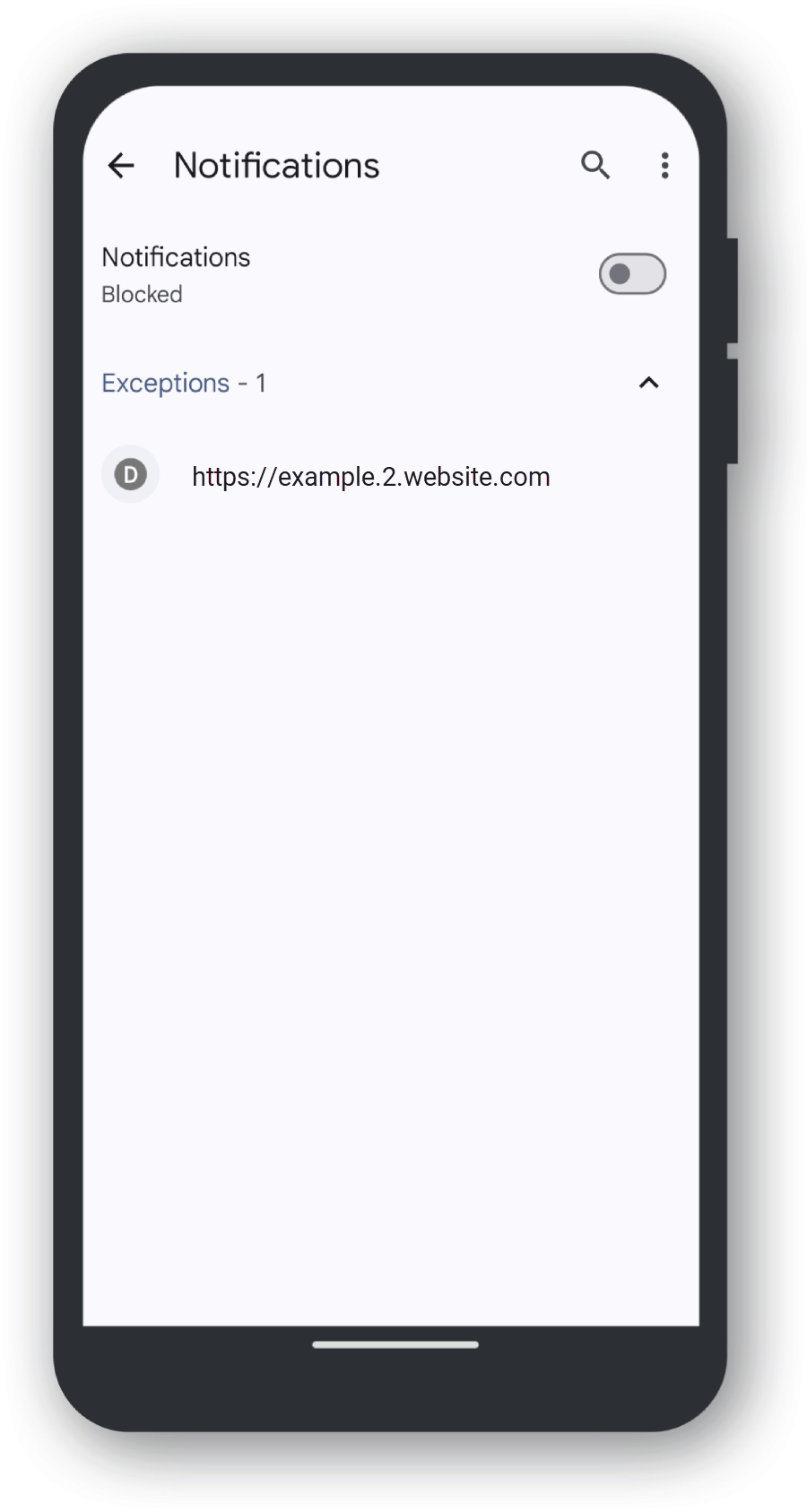Otwórz „Chrome”
Kliknij ikonę aplikacji Chrome Browser.
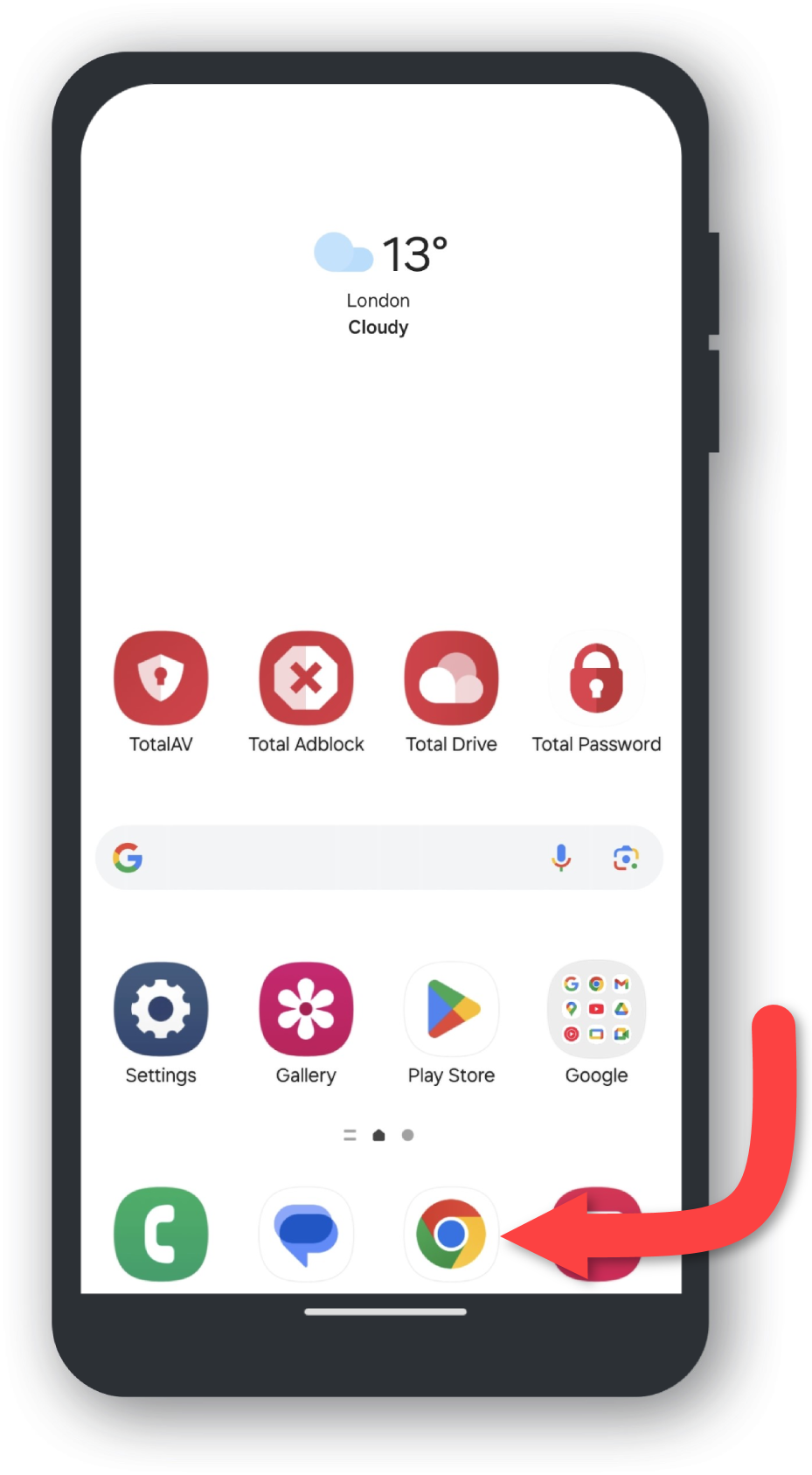
Kliknij trzy kropki
W prawym górnym rogu domyślnej strony przeglądarki zobaczysz Trzy pionowe kropki. Kliknij je, aby otworzyć menu rozwijane.
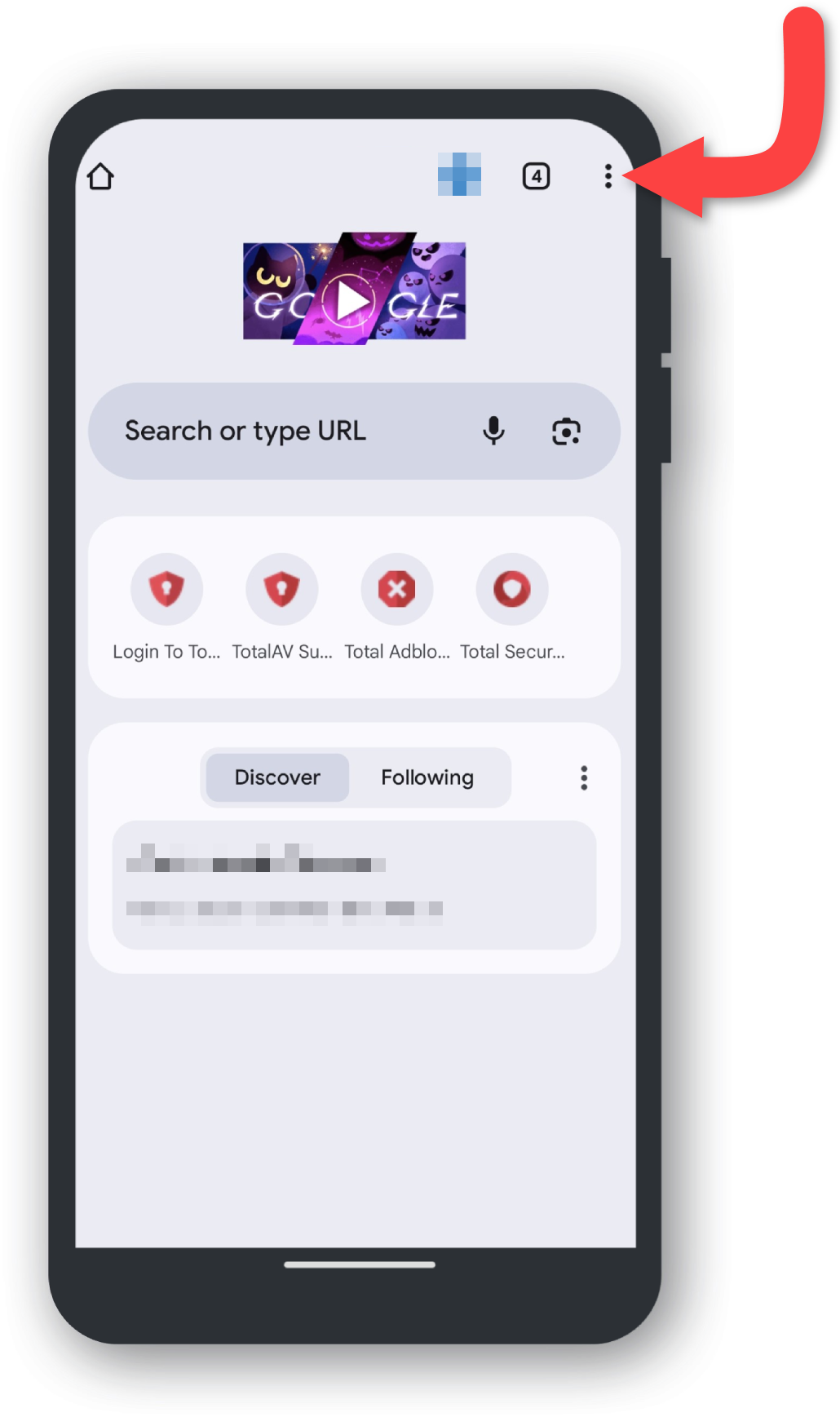
Kliknij „Ustawienia”
Znajdź i kliknij Ustawienia.
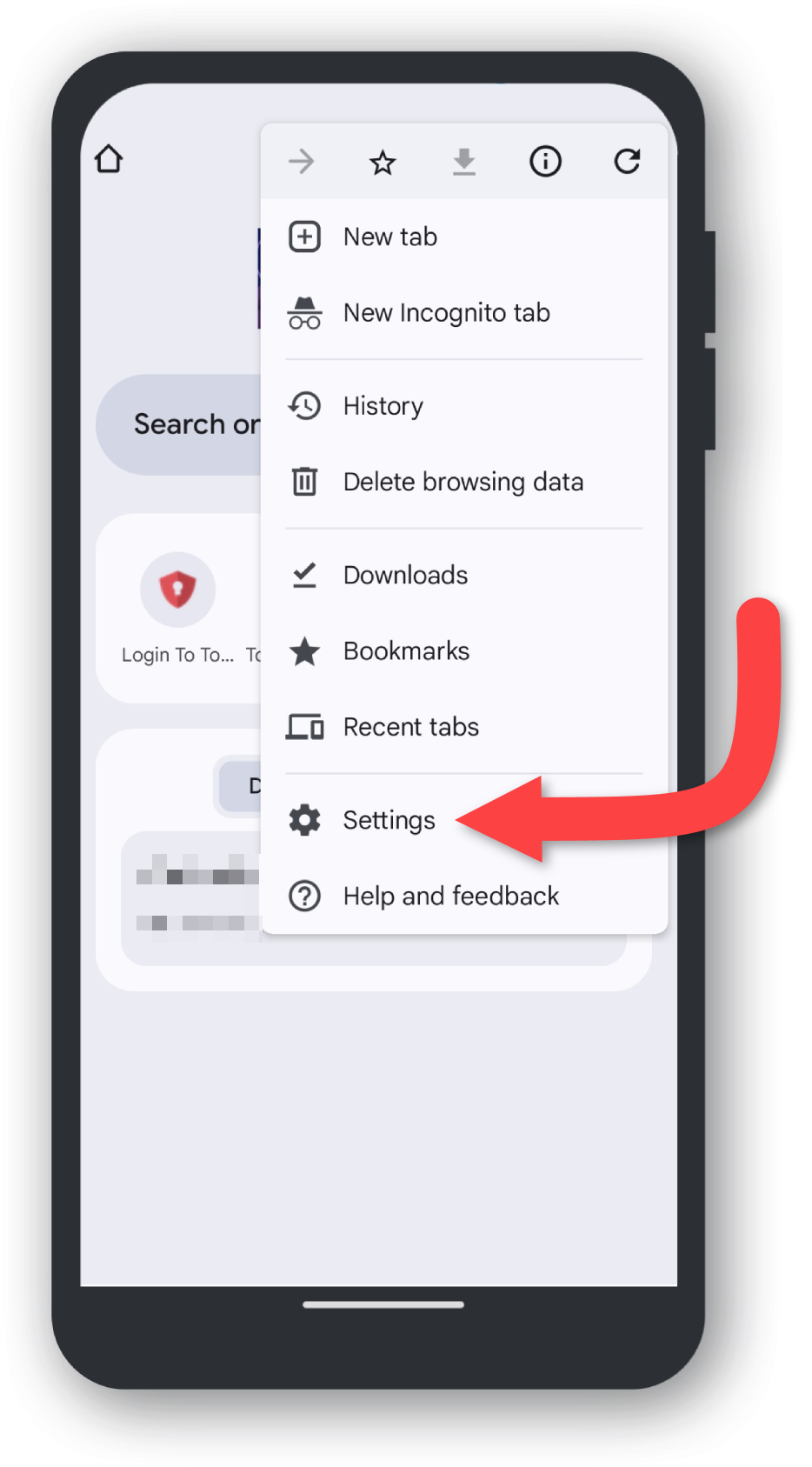
Kliknij „Ustawienia witryny”
Przewiń w dół Ustawienia, aż znajdziesz Ustawienia witryny i kliknij je.
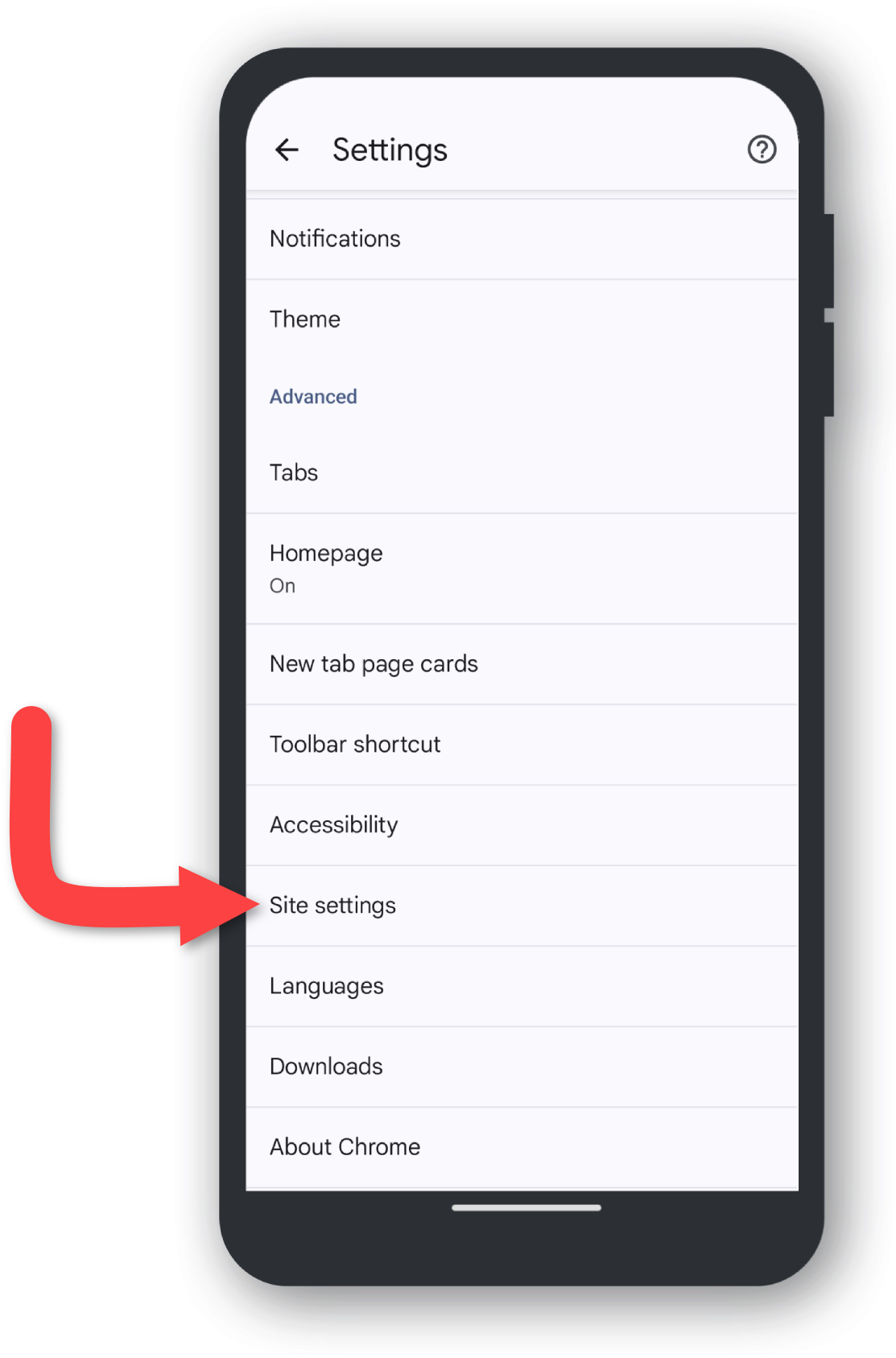
Kliknij „Powiadomienia”
Przewiń w dół Ustawienia witryny, aż znajdziesz Powiadomienia i kliknij je.
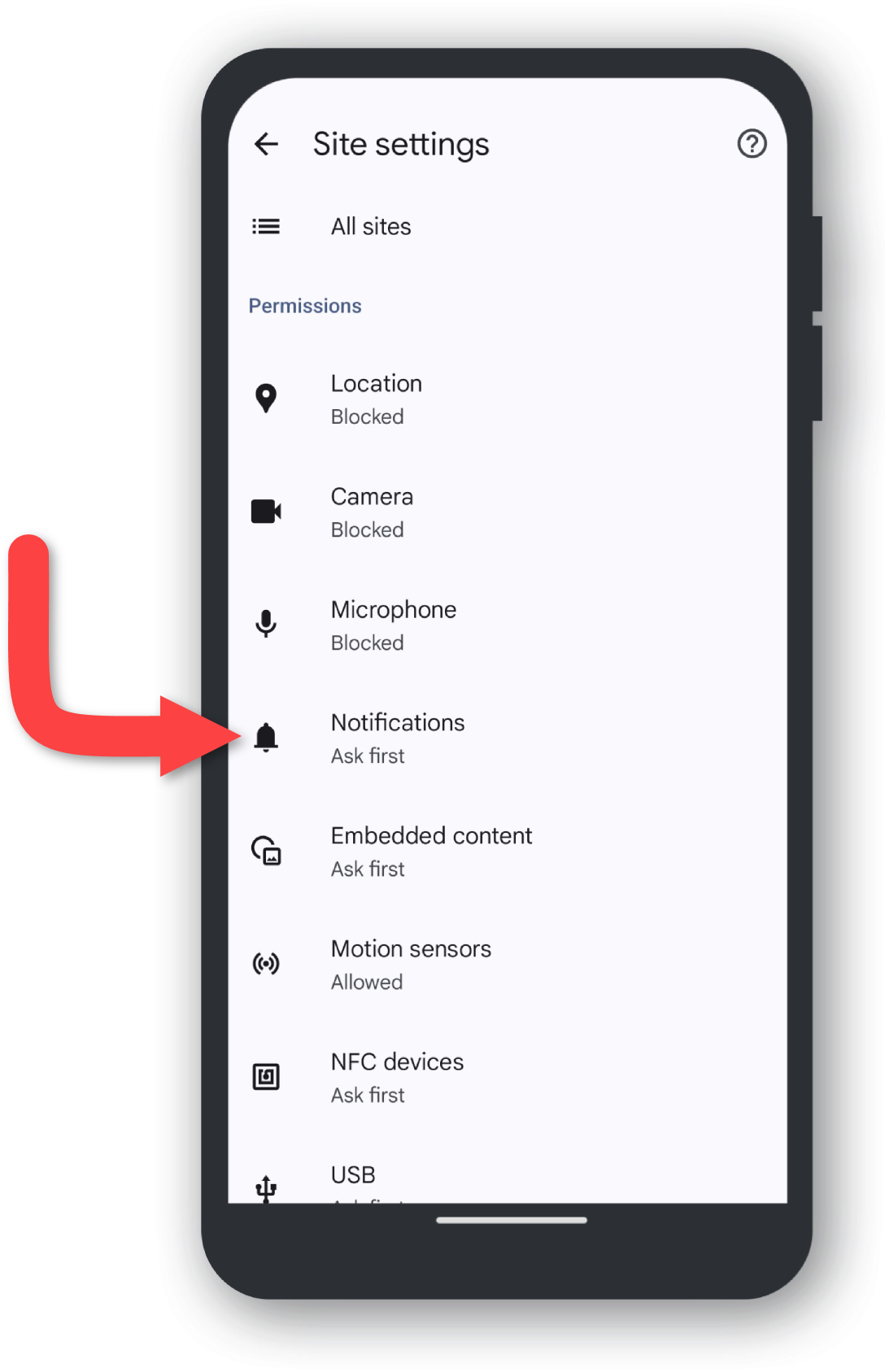
Wyłącz „Powiadomienia”
Kliknij przycisk przełączający, aby wyłączyć Powiadomienia.
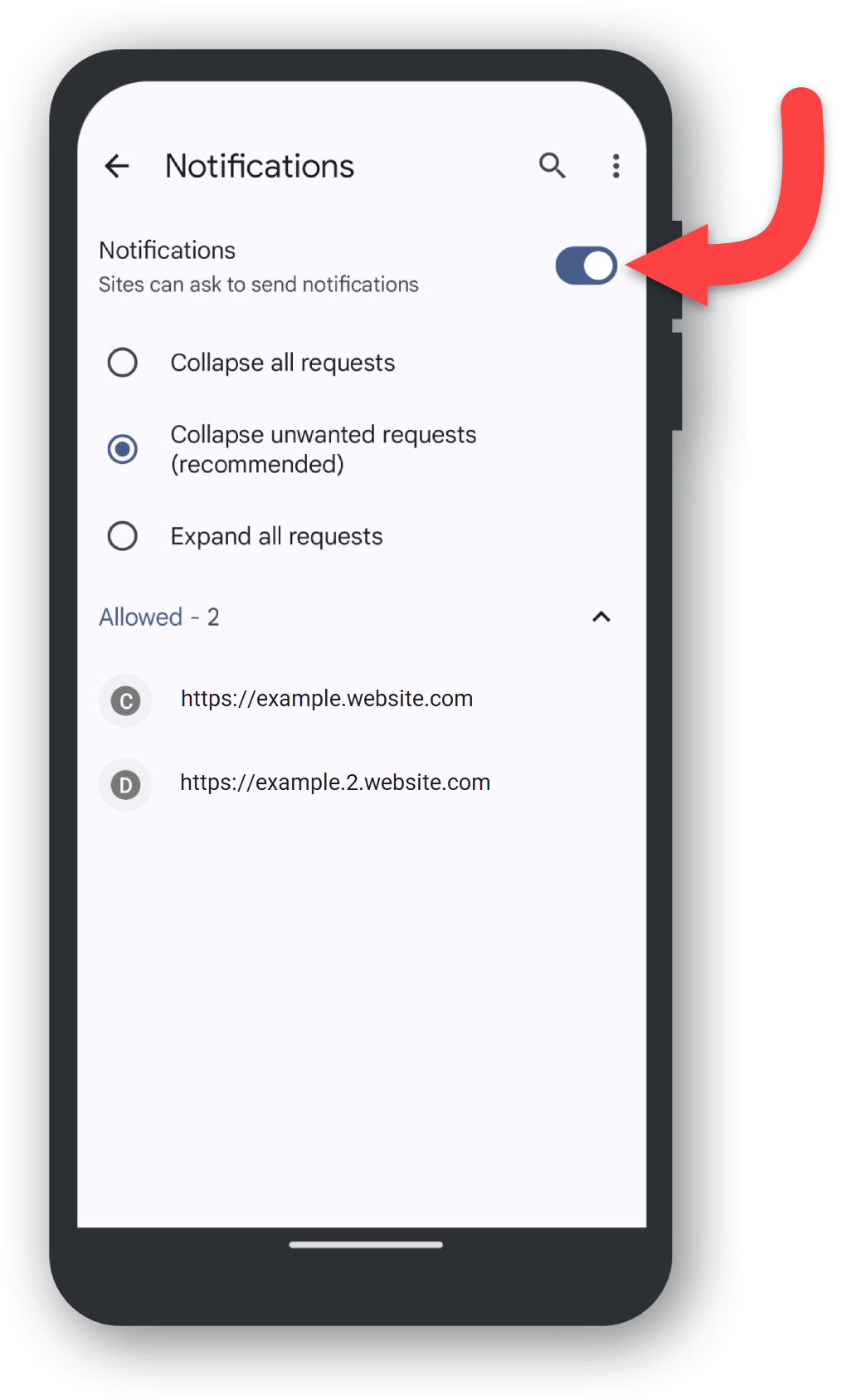
Powiadomienia wyłączone
Gratulacje, powinieneś już przestać otrzymywać irytujące wiadomości spamowe i wyskakujące okienka na swój telefon. Powinieneś zobaczyć podobny obraz poniżej na swoim urządzeniu, jeśli nie, zapoznaj się z poprzednimi krokami.